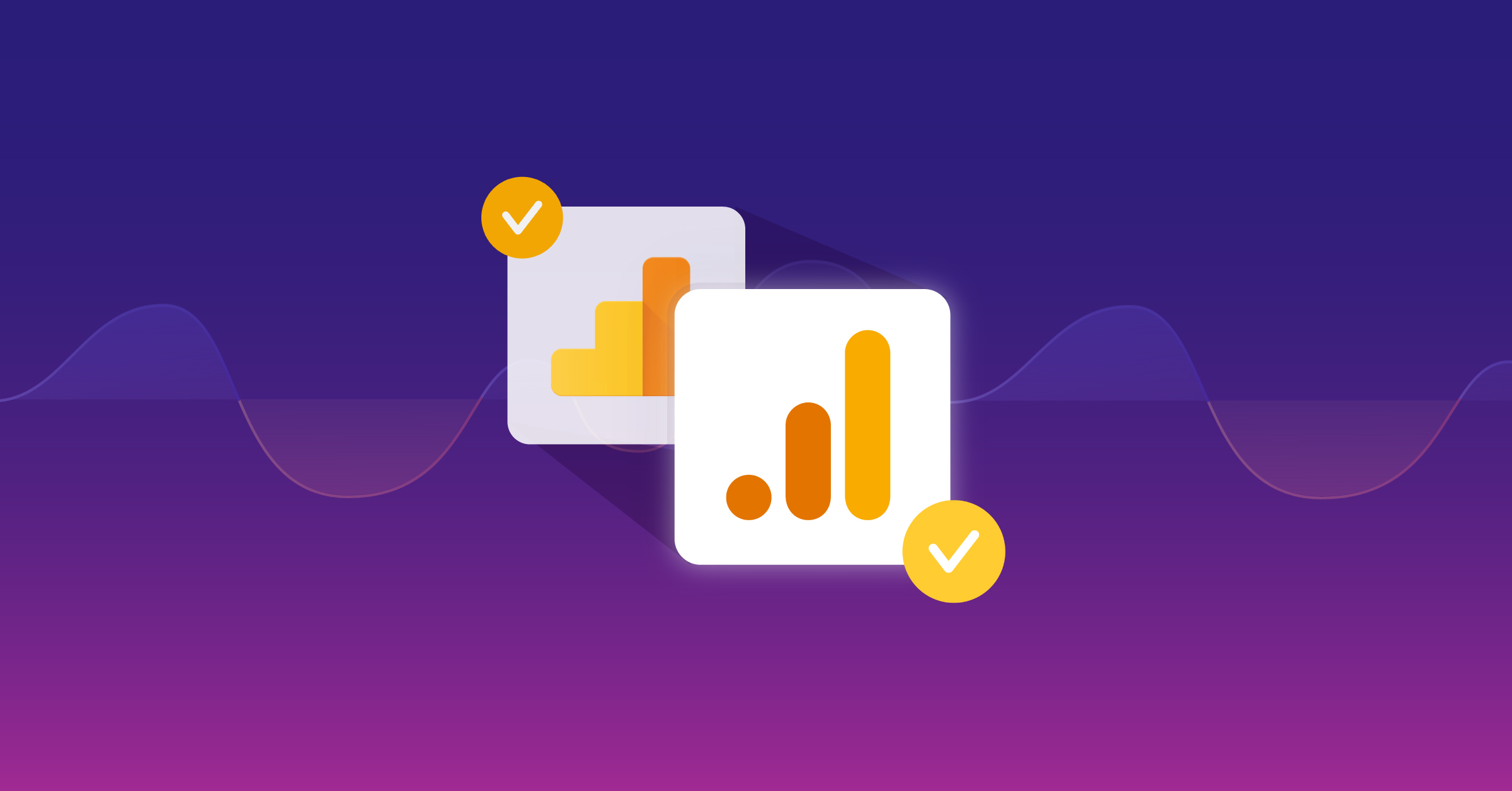Linking AdWords & Analytics: A Troubleshooting Guide
At our Google Analytics training in Washington DC last week, one of the most burning questions we got asked was, “Why can’t I see my AdWords data in my Google Analytics?” And even though we’ve blogged about this problem before (here), we wanted to provide a step-by-step troubleshooting guide, complete with how-to’s and screenshots.
So – let’s start from the beginning! Log into your Analyltics account directly from www.google.com/analytics/home/ (rather than just tabbing over to Analytics from your AdWords account). Go to Traffic Sources / AdWords / Adwords Campaigns. If you see data there, but simply cannot access it from your AdWords screen, that is a separate problem (see steps #4 and #5 on this Google help page). However, if you see zeroes there, follow the steps below:
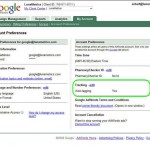
Step #1: Checking Your Auto-Tagging
When your AdWords aren’t talking to your analytics, the first thing we suspect is that your Auto-Tagging may not be turned on.
To check this, log into your AdWords account from adwords.google.com/select/Login, click on the “My Account” tab, and click on “Account Preferences”. Under “Tracking”, you will see either “Auto-Tagging: Yes” or “Auto-Tagging: No”.
If you see “Auto-Tagging: No”, you’ve likely found your problem. Click on “Edit” and change it to yes. (Remember that once you do this, you’ll be collecting AdWords data going forward — you can’t recover data retroactively — so wait six to eight hours before you log into your Analytics account and look for your AdWords data.)
If your auto-tagging was already turned on, keep going on to Step #2 to find your problem!
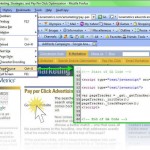
Step #2: Make Sure Your Landing Pages Are Tagged
Now, you’re going to check whether you have Google Analytics code on the landing pages you’re sending traffic to. So go to one of your landing pages, and click on “View” / “Page Source”. (If you’re not entirely sure what landing pages your ads are going to, you can go to an ad group in your AdWords account, and just click on the blue underlined title in the Ad Variations tab all the way to the right — that will take you straight to your landing pages without incurring any click charges.)
After you select “View” / “Page Source”, you should see a bunch of HTML with a chunk of javascript like in the screenshot to the left. However, if you find that your landing pages aren’t tagged (since it’s easy to forget to add GA code if you have dedicated landing pages!), you’ve found your problem. On the other hand, if your landing pages are all properly tagged, continue on to Step #3.
Step #3: Make Sure Your AdWords are Linked to the Right Analytics Account
We’ve seen cases where your AdWords actually are talking to your Analytics — but they’re linked to the wrong account. To check whether this is your problem, you’ll need to do a bit of work.
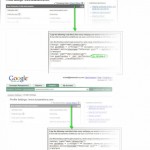
First, you’ll need to log into your Google Analytics account from the www.google.com/analytics/home/ screen. Under “Settings”, click on “Edit” next to your main profile (you need to have admin access to your Analytics in order to do this). On the next screen, you’ll see a piece of javascript code in the center of the page — write down the GA account number you see there. (It comes after the letters UA. Like this: UA-12345676-1.) Now, do the exact same thing, only get the UA number from the Analytics tab of your AdWords account (log in from adwords.google.com/select/Login).
Do the two numbers you wrote down match? If they don’t, you’ve found your problem. (And if this is the case, you’ll need to get in touch with Google to have them unlink the “wrong” account — you can’t do this part on your own!) Then, you just have to link up the right account, and you’re in business! (See this Google help page for instructions.)
If that’s not your problem, keep going — right onto Step #4.
Step #4: See If You’ve Got a “gclid” Problem
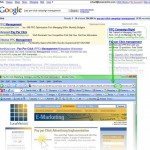
If you still haven’t solved your problem, you’ve most likely got a gclid problem. (And what the heck is a gclid, you ask? Actually, it’s just the tracking code that passes information from your AdWords to your analytics. [The term gclid actually stands for Google Click ID — thanks to Jesse for clueing me in to the origin of the word!])
To diagnose this problem, go ahead and click on one of your ads in the paid search results, and then look up in the URL. Do you see the letters “gclid” followed by a series of letters and numbers? If not, you’ve identified the problem at last!
Usually, this happens when the destination URL of your AdWords traffic is being automatically redirected to another page. To correct this problem, fix the destination URLs in your AdWords account so that each ad is going directly to the right landing page. Or, just have the server redirection retain the gclid parameter in the URL of the page the traffic gets redirected to. (You may need to find yourself a good Google Analytics geek to help with this last part!)
Best of luck, and happy linking!