5 Google Analytics Power Tips For Small (& Smart) Businesses

Image courtesy of Ovation Images, a Pittsburgh Wedding Photographer who uses Google Analytics.
According to the U.S. Census about 3/4 of all businesses in the country have no payroll. Most of those are self-employed people operating unincorporated businesses. 61% of the firms that DO have payroll have 4 or fewer employees. 79% have 9 employees or fewer.
When you operate a small business with only a handful of employees, everyone is busy (hopefully). As the owner you end up wearing a million hats, and one of them usually is your marketing strategy, or lack thereof. But the vast majority of the time, your experience is in the product or service you are selling, and that is probably not websites, and almost certainly isn’t Google Analytics. You simply don’t have the time to spend on your digital analytics, much less the knowledge of what to do, and you just don’t make enough money to hire a company like LunaMetrics to help you out. You’re stuck.
One question I get from small business people is “What can I do to really get something out of this? I don’t have the time to learn how to be an analyst on top of my regular job, and I can’t afford to hire one.”
So here are a few power tips that any small business owner can use and follow to try and get some use out of Google Analytics without spending a tremendous amount of time on it. After some initial setup, all you’ll need to do is read your email.
Installing Google Analytics
My goal in this post isn’t to walk you through installing Google Analytics, but instead to help you get a little more out of it, so I’m going to assume, for the purposes of this post, that you have it installed… but you just don’t know what to look at in Google Analytics, or you don’t have the time to take advantage of it.
If you haven’t installed it, go to http://www.google.com/analytics/ and sign up for an account. Then you’ll need to follow the instructions on how to install it on your website. If you have a WordPress website it’s easy to add a plugin, but you’ll need the account actually set up with Google first. If just setting up analytics on your website makes your head spin, find a geeky friend to help you with this part. It’s quick and easy for someone technically inclined, at least to get the basic tracking code on your website.
Small Business Google Analytics Power Tip 1: Filtering Out Your Own Traffic
I remember a show where one of the characters had a hit counter on their website. Maybe it was the Simpsons, or was it Andy Bernard on The Office? He kept hitting refresh on his website to see how many hits it had gotten, and was constantly overjoyed at how the number kept increasing every time he refreshed the page?
Let’s not do that. You can avoid inflating your own website traffic by filtering out your own IP Address, basically your location. That way if you are on your website constantly, it’s not going to inflate your numbers.
Get your location’s IP address. Do this by going to www.google.com and doing a web search for “What is My IP”. Google will respond at the top with something like “Your public IP address is 123.45.678.90”. Copy down those numbers for a later step.
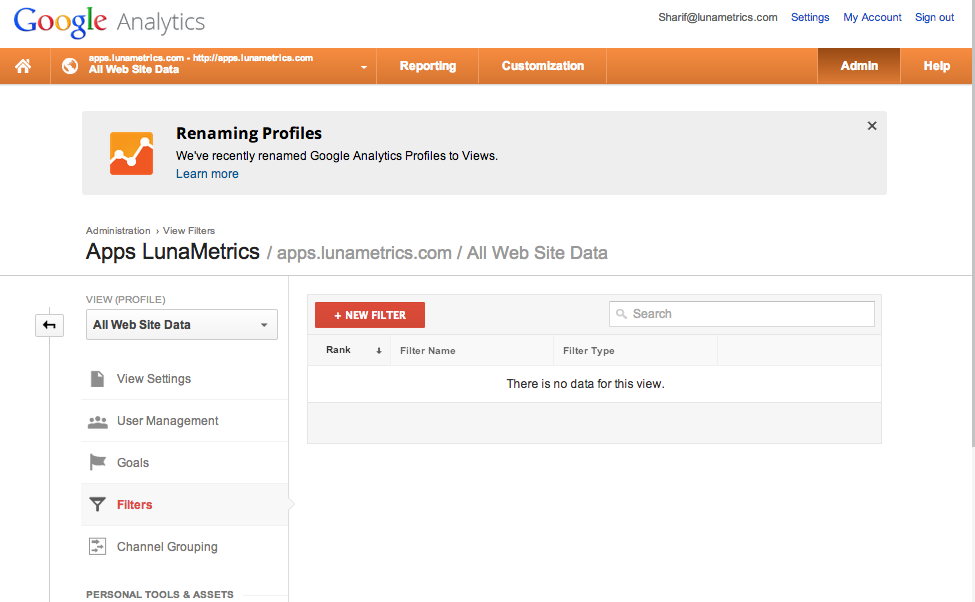
- Go To The “Admin” button in the top right of the orange header bar
- On the right column, click the drop down, and click on ‘create new view’
- Name the filter something like “Main – Exclude Internal”, and set the time zone to the same time zone as your other profiles.
- Now in the right column you are in your new “view”. Below that in the right column go to Filters and click it.
- You should now see a red button for “+ New Filter” Click that.
- Name the new filter “Exclude My IP” or something like that, and change the drop down boxes to read in order “Exclude” “traffic from the IP addresses” “that are equal to”.
- Under those drop downs are 4 text boxes. Copy in the four numbers from your IP Address search into each box. IE 123 into the first, 45 into the second, etc.
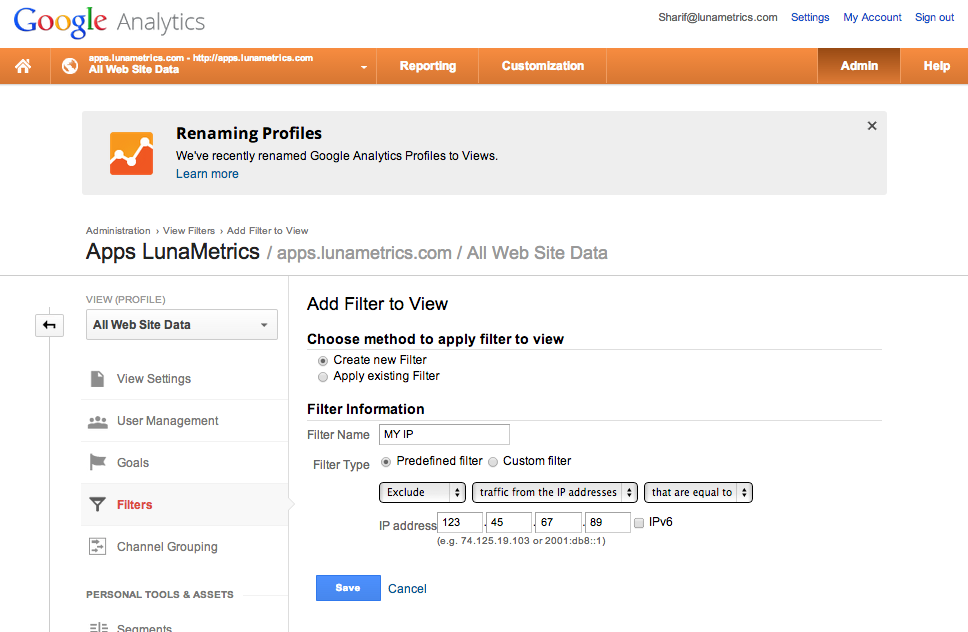
Congratulations. Your own hits on your website will no longer show up in this new profile in Google, so you look at how everyone else is using your site, without your office visits screwing with the numbers. If you have multiple locations grab those IP addresses and create other filters to block those as well.
Be sure to leave at least one View though totally unfiltered as a backup. Call that power tip 1.5
Small Business Google Analytics Power Tip 2: Fine Tune Your Site Search
Do you have an “internal site search”? That’s a search that someone can do on your site, not through say Google, but directly on your site. Say I were to go to want to search for weather a local Pittsburgh wedding photographer has any experience shooting at Heinz Chapel and what kinds of shots they can get? I go to the Ovation Images website and do a search for “Heinz Chapel” and get a search results page. If you look up at the top you’ll notice that it says ?s= with my search query after it. Your site might use q or keyword or query, but it’ll probably show ?searchsomething=thekeywordsearchedfor in some combination. Take that query, and let’s go back to the admin section.

- Go to the “Admin” button again and get to the main admin screen. Now let’s go back in our new “Main – Exclude Internal” view.
- Click on “View Settings” in the right column under the drop down box.
- At the bottom of this page you’ll see Site Search Settings. Toggle them on.
- In the Query Parameter area put your query parameter S, or Q, or Whatever it is. Just the parameter, no question marks or equals signs.
- Click the check box to strip the query parameters out of the URL.

Congratulations. Now you can get a better idea about how your internal site search is working, and whether people use it, and whether it helps increase your business.
Small Business Google Analytics Power Tip 3: Defining Your Website Goals
So now hopefully your data is slightly cleaner than before. Let’s talk about what’s important on your site. Now, if you are doing ecommerce, your revenue is going to be a key piece here, but I’m not going to cover that. Ecommerce tracking is a bit more involved to cover how to set that up, HOWEVER, if you do have it set up, I’ll refer to it later.
But many small businesses don’t generally take payments online. They have contact forms. Or maybe they have resources in a logged in area. What are you trying to get people to do on your website? If you want them to contact you, then filling out the contact form is probably important. If you want them to just consume content, maybe hitting a certain number of pages on the site (to deliver more ads) is what you are looking to do?
You NEED to set up at least one Goal on your website. If you can’t come up with a single thing you want people to do on your site, it really better be a single page site with your phone number on it, or something ridiculously simple.
Let’s work under the assumption we are going to track a contact us form. When we look at our website, we look at the contact form and see that it’s a page named something like contact.html. Then if you submit the page you might get to a page named thanks.thml.
(note if your form submits to itself, you’re in a bit of a predicament. You’ll need to modify in some way your form, or use a new one, that lets you go to a second URL so you can track it as a separate page.)
- Let’s head back into the Admin section. You should remember how now.
- Back in the right column, under your main profile, you should see “Goals”. Click on it.
- Click on the “Create a Goal” button
- Click on the “Custom” option and continue.
- Name the goal something like “Contact Us”
- Leave the option button here as “Destination” and click next
- For the form field for “destination” you’ll put where you end up. In our example we would put “/thanks.html” (minus the quotes of course).
- Now under that are toggles. Toggle the one that says “Funnel” to on.
- Name the step here “Contact Form” and then put in the initial page of the form such as “contact.html”.
- Toggle it to be required. In this case you don’t want people landing on the thank you page to be considered goal completions. Just people who immediately submitted it.
- Click Create Goal.
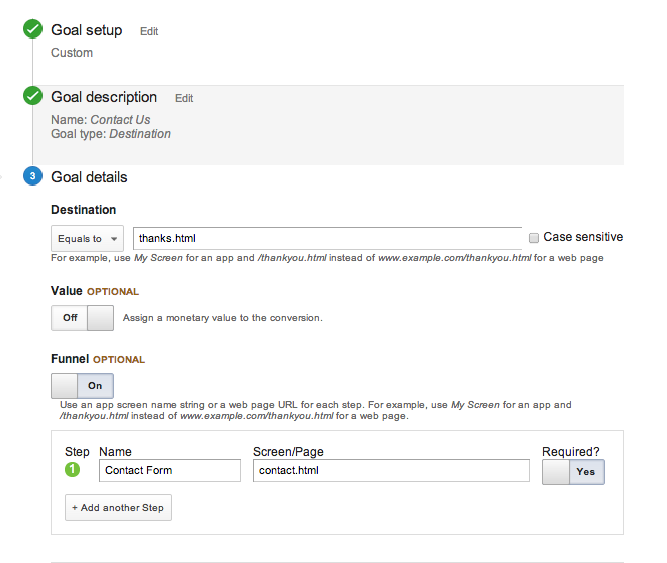
Congratulations! You now have a goal. Something you can use to measure the success of so many other aspects of your website!
Small Business Google Analytics Power Tip 4: Creating Some Dashboards
Ok, so now you have done a couple simple things to clean up your data, and added a Goal, so let’s start creating some ways to report on your data. Let’s click on “Reporting” in the top orange header bar and get back to your reports.
- On the left column click on Dashboards at the top under “My Stuff” and then click on “New Dashboard”
- It’ll give you the option of a blank one or a starter. Do a starter dashboard for now.
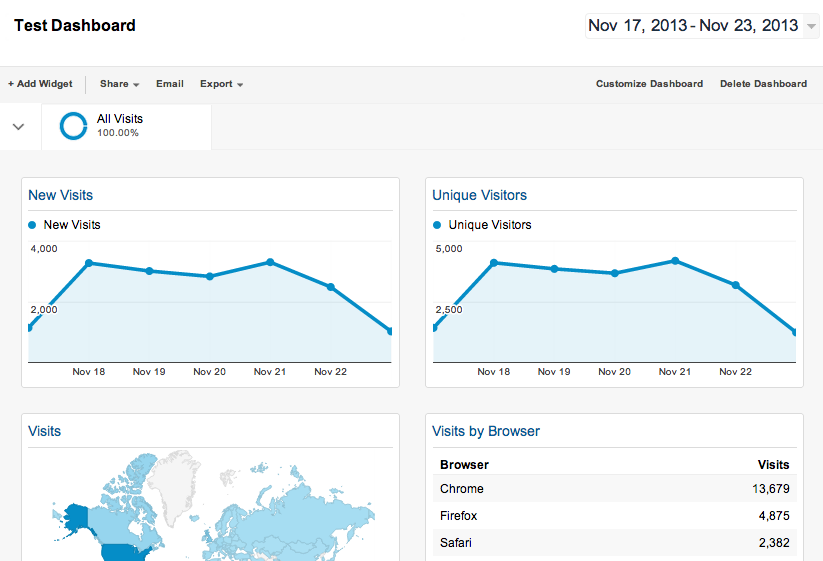
Ok now you’re looking at a basic dashboard. It shows some “widgets” with new visits, unique visitors, revenue, goal completions, etc. It’s really a hodgepodge. Let’s make a new Dashboard around the Goal you created.
- Create a new Dashboard again, but this time choose a blank one.
- You’ll get an “Add a widget” Screen. Click on “metric”.
- Under “show the following metric” click the blue link, and then you can do a ‘search’ in there for the metric to us. Search for the goal you created by name like “Contact Us” or even “Goal 1”. Select the Conversion Rate of the goal (Goal 1 Conversion Rate) etc.
- In the “Link to Report or URL” below start typing in “Conversions” and it should give you the option to enter “Conversions / Goals / Overview”. Click that.
- Click Save.
Ok now this might still read 0.0% if you just created the goal, but hopefully if you have goal conversions this WILL have your conversion rate in it eventually. Let’s make some more widgets for the dashboard.
- Look for “+add widget” above the dashboard and click that.
- Let’s do a pie chart this time. Click the pie chart.
- For the metric this time, select “New Visits”
- For the “grouped by” drop down select “Source / Medium”
- For the “Link to Report or URL” put in “Audience / Behavior / New vs Returning”
- Click Save.
- Back on the Dashboard the widget is in the same column. Click and hold, and drag it over to the right so it’s in it’s own column.
Let’s make a table to look at those site search terms in context.
- Click “add widget” again.
- Click on the “Table” option
- For the “display the following columns” do “Search Term”
- For the metric do “visits” and then your goal conversion rate again.
- For the link to report, do “Behavior / Site Search / Search Terms”
- Click save, and drag it to it’s own column
There are a whole bunch of different charts here. Play with it a little bit. Focus on charts that in some way show how people are getting to your site, and what they are doing, and particularly how it relates to their conversions. Do different site searches convert better than others? Do different landing pages? Do different source/mediums? Make it so that you have a handful of widgets that might affect you in some way. Are people searching for a specific type of wedding more? You could focus more content on that. Are they coming from a particular referral source? Check it out, maybe you can provide some guest content. Are you using Google Adwords? How are they performing in relation to your goal? etc.
Oh and by the way you can search for Google Analytics Dashboards too. They’re shareable, and you can look for and use cool ones other people have already set up and save yourself even more time.
Small Business Google Analytics Power Tip 5: Automating Scheduled Emails
Ok so I promised you that you would only have to check your email. Here you go. So you’ve cleaned your data a bit, and made a goal, and maybe made a cool dashboard or two. Maybe you downloaded some fantastic ones.
- Select a meaningful date range, like a week. Or if you have lower traffic, maybe a month.
- Up above the dashboard to the right of “add widget” click on “email”
- Put in the email you would like this to go to (yours I assume).
- Choose the frequency you want the email. Daily, weekly, monthly, etc. as well as the day of the week you’d like it sent.
- Click Send.
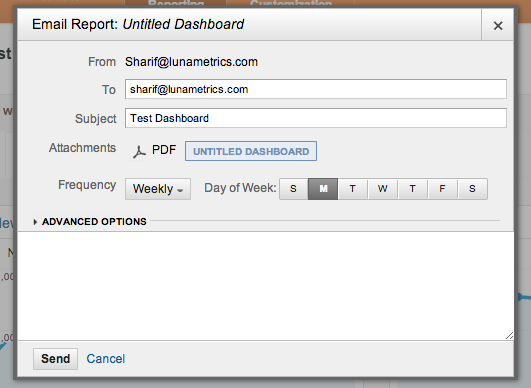
There. Now, if you selected weekly and Monday, every monday the dashboard will be emailed to you as a pdf. You can get it in your inbox, and just read the insights collected in your dashboard. If you made several dashboards, repeat the process and you will get several emails. Maybe a daily email, or a weekly email that you can set up to do week over week comparisons.
Now on a regular basis you can be reminded, in your email box, about your analytics data, and even get some ideas and insights provided without even having to log in.
Next Steps
There are so many things you can do that aren’t covered here obviously, but this is just to get you started from nothing. If you do Adwords and use the Remarketing script there are all sorts of additional reports, and dashboards you can create and then schedule to be sent to you regularly. If you have ecommerce you can not just have dashboards with your ecommerce data, but you can dig into product/sku/category type information and look for additional insights and patterns. But a key first step is to get involved with your data. If you are collecting it and never using it, it’s like you’re not collecting it at all.
Follow the above steps and get married to your data. It’s all yours, you better treat it right.

Image courtesy of Ovation Images, a Pittsburgh Wedding Photographer who uses Google Analytics.