Linking AdWords To Google Analytics & Webmaster Tools
Roughly 85 percent of Google queries are not new searches. The majority of searches are old favorites that are asked nearly each day.
The same is true at our Google AdWords trainings where FAQs dominate Q&A. People tend to struggle from similar obstacles year after year, whether it be match type or account settings or whatever.
Somewhere just beyond Michael’s top 5 common PPC questions is linking Google Analytics and Google Webmaster Tools accounts, a question that we hear at most AdWords training sessions.
“Why can’t I see my AdWords data in my Google Analytics?”
This is an update to an outdated post that offered a step-by-step troubleshooting guide, complete with how-tos and screenshots. Linking your Google products together helps to provide context to your data, allowing you to draw deeper insights and hopefully, make more accurate conclusions!
Verify Appropriate Access Levels
Before we begin, please verify email addresses and access levels. You will need administrative access at the account level in AdWords and the “Manage Users/Edit” access at the property level in Analytics. Use the following screenshots to ensure that you hold the right rank. (You can click on screenshots for full-size images!)
Verifying AdWords Access
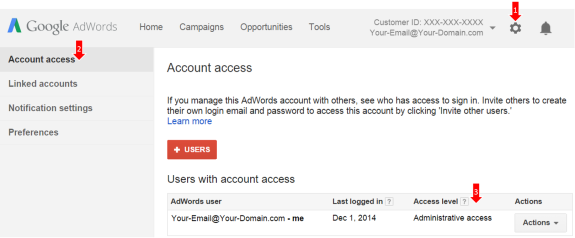
Verifying Analytics Access
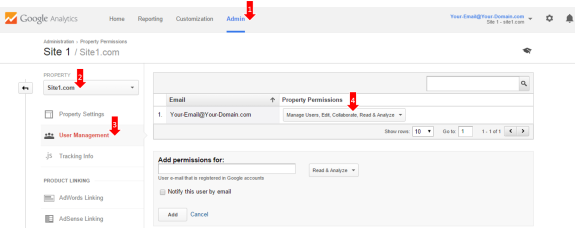
Show AdWords data in Google Analytics
The goal in this section is to share information between accounts so (1) AdWords data can be used in Analytics and (2) Analytics data can be used in AdWords.
Step A: Login to Google Analytics and (1) select the Admin tab at the top of the page. You will then need to pick the appropriate ACCOUNT and (2) PROPERTY.
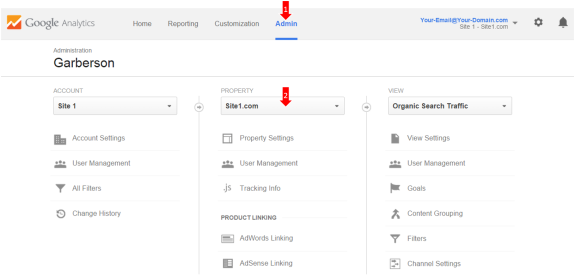
Step B: Under the PRODUCT LINKING header, (1) click on AdWords Linking and (2) verify the AdWords account. Note: Any trouble here might be a sign that you do not have an administrative access level.
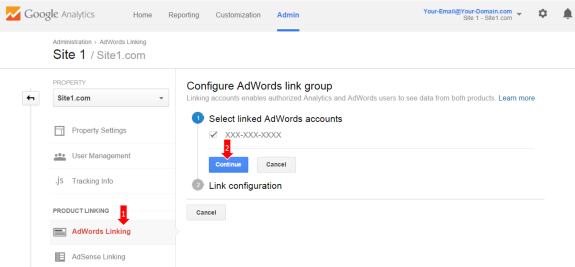
Step C: Once the AdWords account has been selected, you will need to (1) add a name for the account link, (2) pick the views where you would like to make AdWords data available and (3) confirm the link by clicking the blue button.
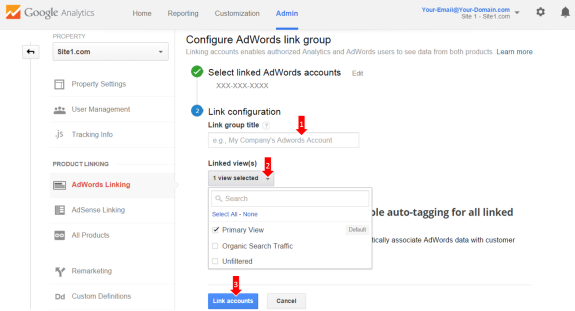
Show Google Analytics Data in AdWords
Step D: Login to AdWords and (1) select the gear icon then (2) Account settings.
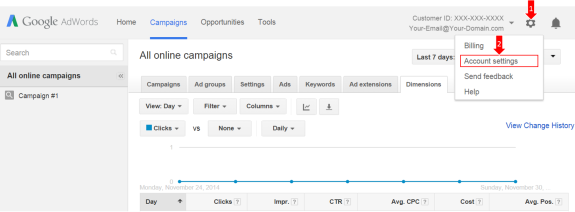
Step E: Navigate to (1) Linked accounts then (2) Google Analytics. You can add data from Google Analytics views by (3) clicking the Add button.
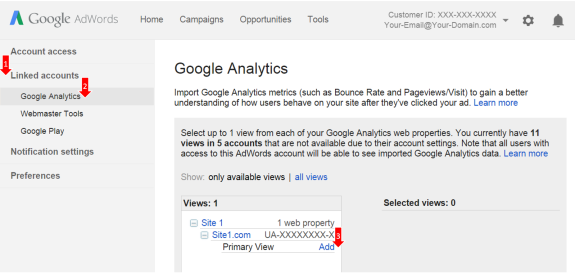
Step F: Add data from Google Analytics to AdWords by (1) selecting Customize columns under the Columns tab.
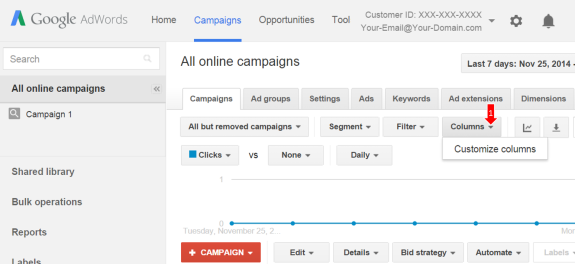
Step G: Find the (1) Google Analytics tab and (2) Add metric columns to display that data in AdWords reports.
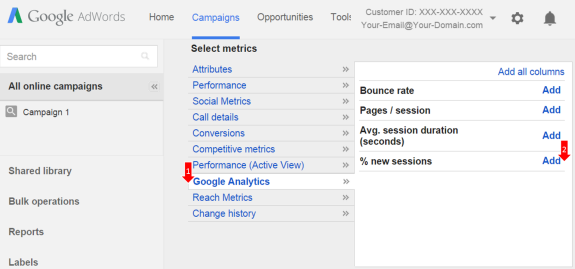
If all dots were connected correctly, you should have an email in your inbox to acknowledge that your work here is done.
Linking AdWords to Google Webmaster Tools
A link between these accounts provides broader search data to AdWords, allowing marketers to compare the relationship between organic and paid search efforts. Stephen wrote a nice overview here on how to use the Paid & Organic Report.
Step H: In the Account settings section of AdWords that we discussed above, (1) select Linked accounts then (2) Webmaster Tools. That will allow you to (3) search for your domain in Google Webmaster Tools. Note: Access to the Webmaster Tools account is required.
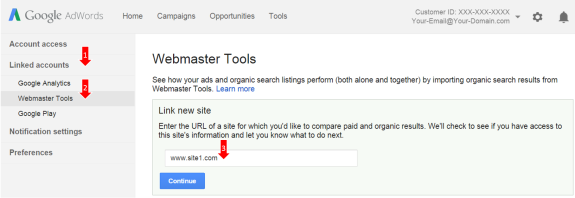
Step I: You should see something like this screen once the account has been linked.

For more on the Paid & Organic Report, see Google’s guide here.


