Troubleshooting Common AdWords Editor Problems
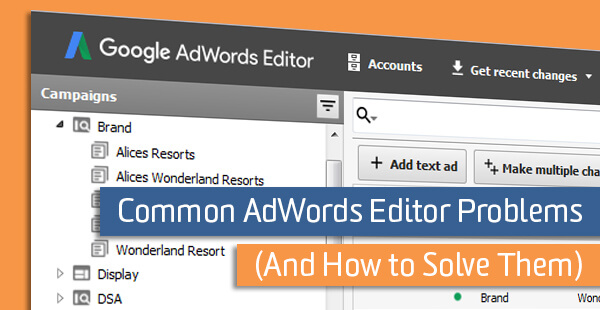
I have a complicated relationship with AdWords Editor. It’s the cause of, and solution to, many of my paid search headaches.
Without it, making bulk changes would be terribly complicated. And the ability to work on campaigns offline is clutch.
But let’s not kid ourselves: it’s not the most intuitive piece of software ever built. Even those of us who work in AdWords every day often scratch our heads at Editor’s puzzling glitches and odd design features.
I’ve spent quite a bit of time with Editor and have identified workarounds for some common problems that plague both hardened vets and green newbies.
1. The Incredible Multiplying Ad (and Keyword)
This one baffles me and took forever to figure out how to solve. This problem arises when you try to upload ads or keywords to certain ad groups, and Editor instead adds them to several ad groups that you didn’t specify.
For example, I want to add 2 ads promoting tickets to Alice’s Wonderland Resorts (our fictional demo theme park) in the ad group “AWR Tickets.” So I select the campaign “Brand,” where the ad group lives, and go to put it in. And this happens:
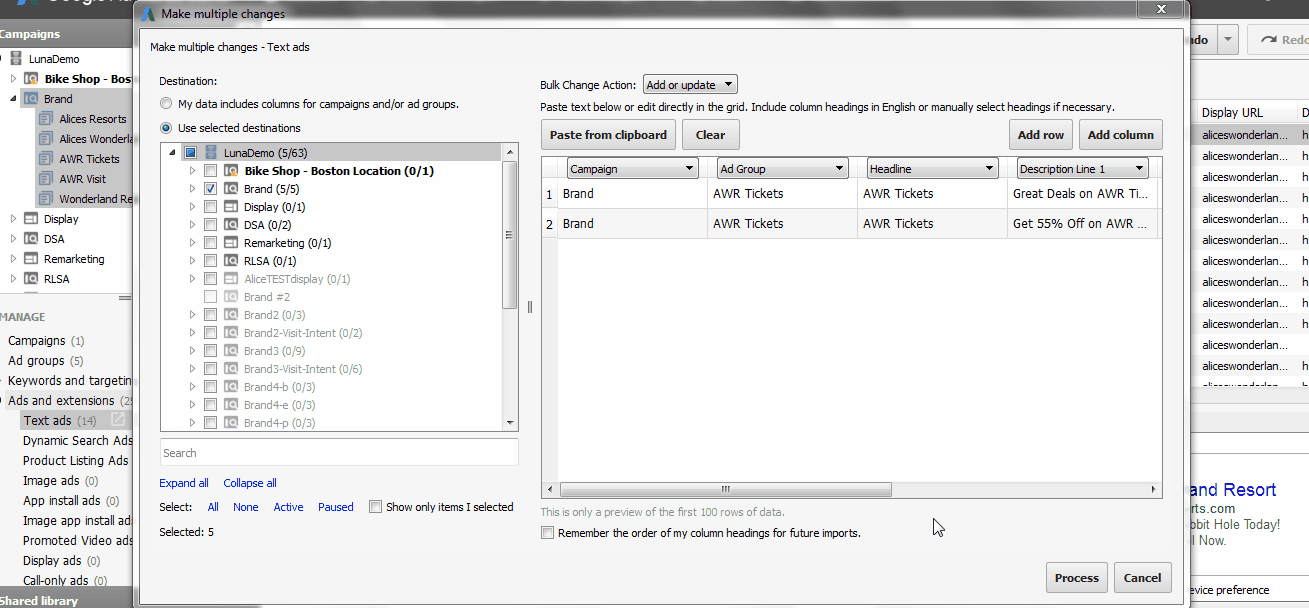
Wait, what? We only had 2 ads! Why did it add 10?
The problem is where I selected in the campaign menu on the left. In this case, I have selected the campaign I wanted to insert these ads into, which makes sense. Where else would you logically click? And I’ve specified the ad group I want these ads to go in the data field, so there should be no confusion, right?
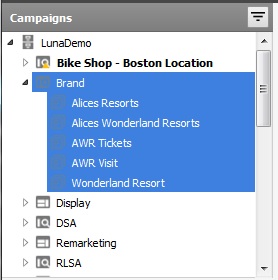
Wrong.
What happened was Editor ignored my requests to only put the 2 ads into that one specific ad group (“AWR Tickets,” in this case), and added them to all 5 ad groups in this campaign, hence the 10 new ads we now have.
To get around this, you could specifically select only that one ad group and add from there. But if you are uploading different ads into multiple ad groups, you can’t just select only those, since it will still apply every ad you’re uploading to every ad group you have selected. And if you click into a different campaign entirely, it will put all your ads into that campaign, not the one you specify in your data field.
Updated Solution: My original solution was to select the account up top in the “Campaigns” column on the lefthand side and “Make multiple changes” from there.
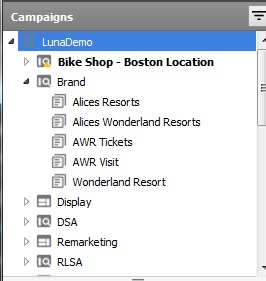
This still works, but as Claudia pointed out in the comments, it’s because doing this changes the “Destination” setting from “Use selected destinations” to “My data includes columns for campaigns and/or ad groups.” So it doesn’t matter where you click in the account, as long as you switch the destination setting to this. Thanks, Claudia!
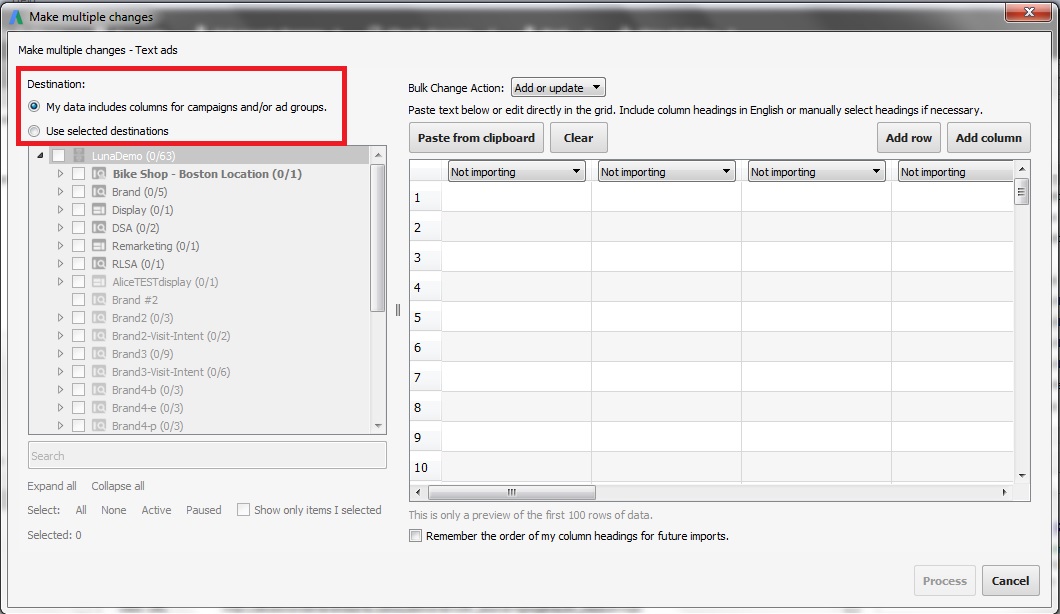
Now, no matter how many ad groups we’re putting ads into (in this case, 4 ads into 2 ad groups), we will always add the correct amount.
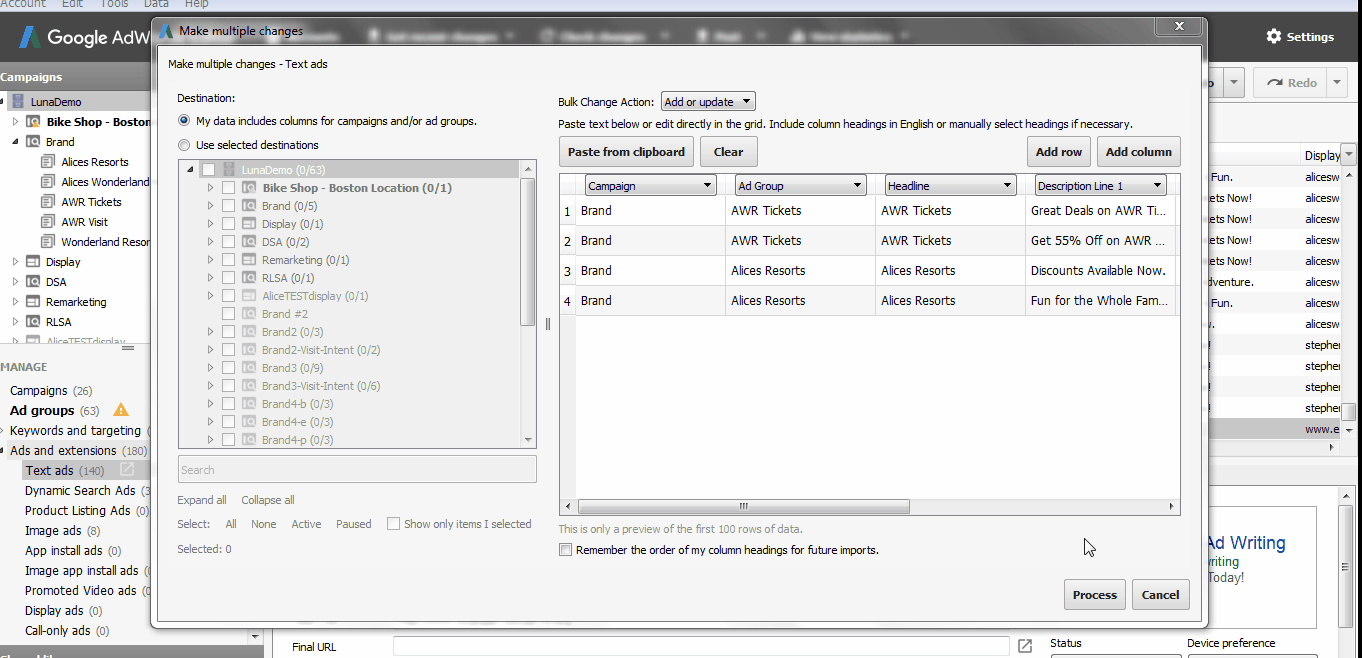
2. All the Labels!
This one is annoying, and can be a pain if you don’t realize what’s happened. Let’s say I’m trying to add some new keywords to a new ad group I’m testing, and I’ve decided to give them a new label in my campaign build spreadsheet in Excel called “Test” to earmark them for future analysis.
So I go to upload them and:
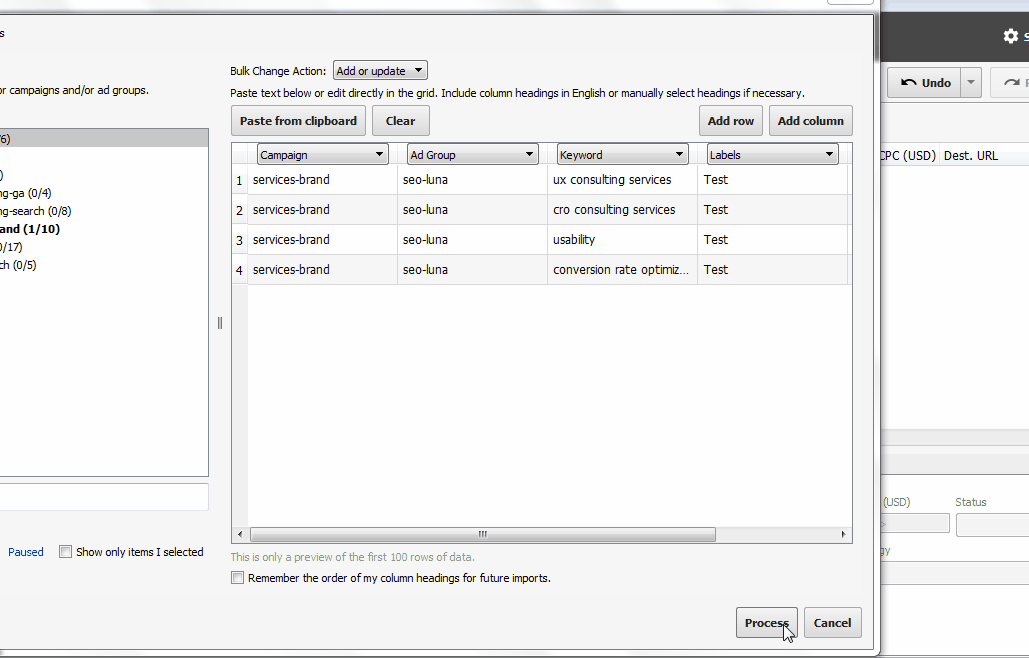
Here, Editor took that label text and created 4 individual labels, even though they have identical text, thus defeating their purpose.
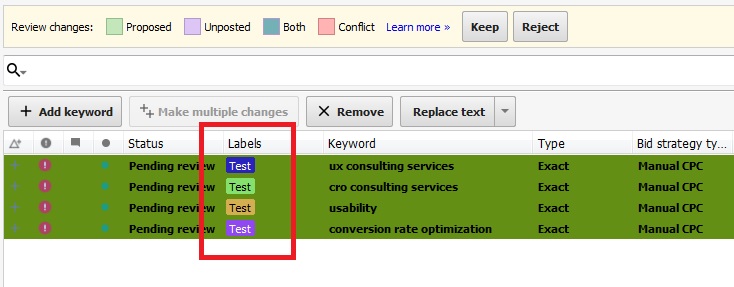
Solution: The easiest solution is to create a label in the “Shared Library” section of Editor before you upload. If you didn’t know this existed, or you’ve glanced over it because it blends into the background like a chameleon, you’re not alone.
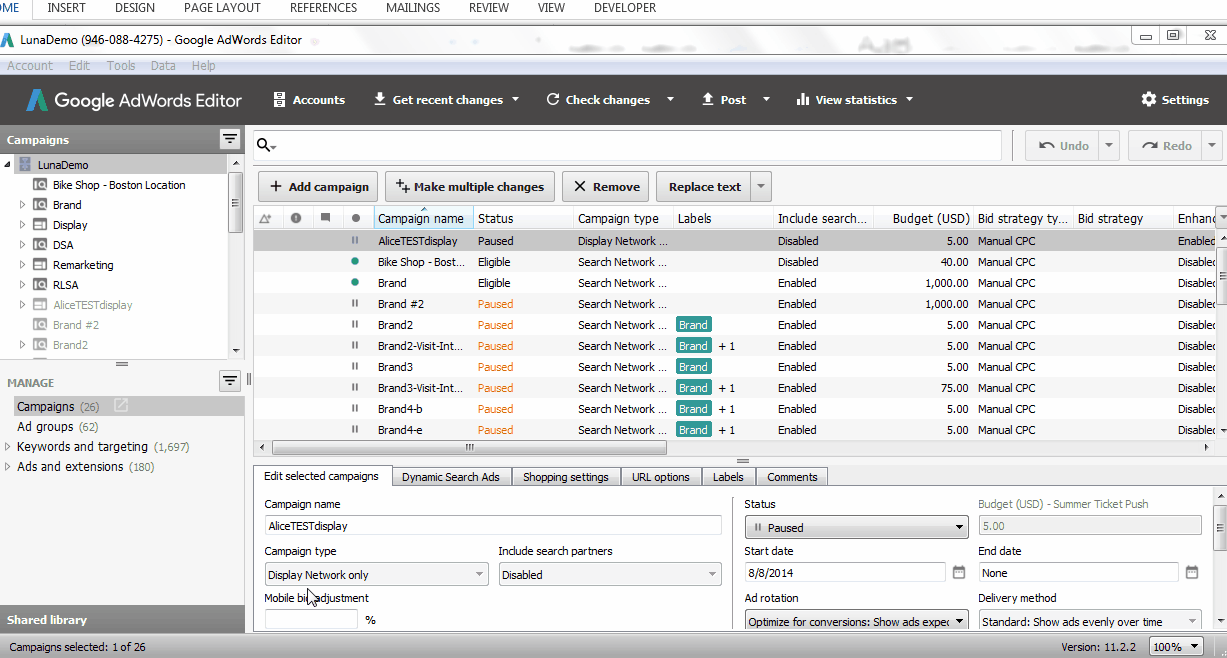
It lives down in the bottom left of the screen. From here, you can add as many new labels as your heart desires.
Then, either upload your items with label text that matches an existing label, or upload them without a “Labels” field and apply the labels after your uploads are inside Editor.
3. Search with a Side of Display
This is more of an issue with the overall AdWords default campaign settings than a specific problem with Editor, but if you’re uploading multiple new campaigns, you will have to go back one by one to solve this.
The default campaign type for new campaigns is always “Search Network with Display Select”, meaning your ads will be eligible to serve on both the search and display networks. We always recommend against this, as it doesn’t give you optimal control over your spending and because display tends to eat budget faster than search.
But did you know there’s a way to ensure all new campaigns don’t get stuck with that horrible default?
Solution: All you need to do is click into “Tools,” then head to “Default campaign settings.” You can select a new default campaign type and never worry about this again!
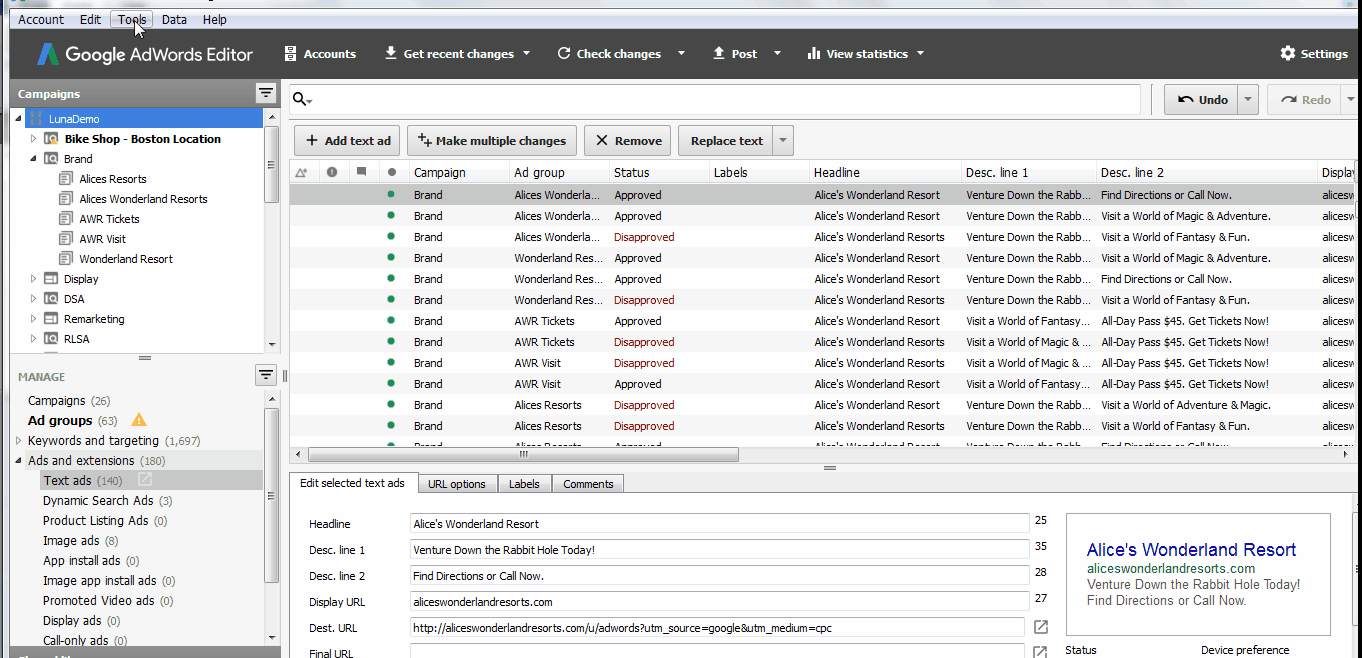
4. Wait, There’s Still a Destination URL Field?
Yes. Yes, there is.

Why “Destination URL” is still a field, above the correct and updated field for “Final URL” no less, after all the hype about a hard upgrade deadline is beyond me.
For those who don’t know, destination URL used to be an ad’s landing page URL and it used to contain any tracking parameters for that page. In July 2015, these URLs were “upgraded” to “final URL”, with a separate field for tracking parameters under the “URL options” tab.
Google’s guidelines say you can’t edit or create destination URLs anymore. But you can still fill out the field in Editor, which is confusing for new users and annoying for experienced ones.
This actually used to be even worse until very recently. You used to have to click into the “URL options” tab to even add a final URL, since the option wasn’t available under “Edit selected text ads.” Thankfully, an update removed a click from the process, but still put the correct field second.
Solution: The only solution is to make sure you fill out the right field, which is now “Final URL,” and be aware that you can still fill out the now-invalid “Dest. URL” field, which is displayed on top of the correct field.
5. That’s a Negative
This quirk applies to anything that has a negative version of itself, like keywords and locations.
Let’s say I have a bike shop in Pittsburgh, and it’s my most valuable market. I decide to create a campaign where I target relevant locations in Pennsylvania to tightly control my spend for that location, and have the remaining locations in their own “USA Locations” account that targets the entire country. I want to add the Pittsburgh targets as negatives in the USA campaign to funnel them into the Pittsburgh campaign, but when I go to do that, this happens:
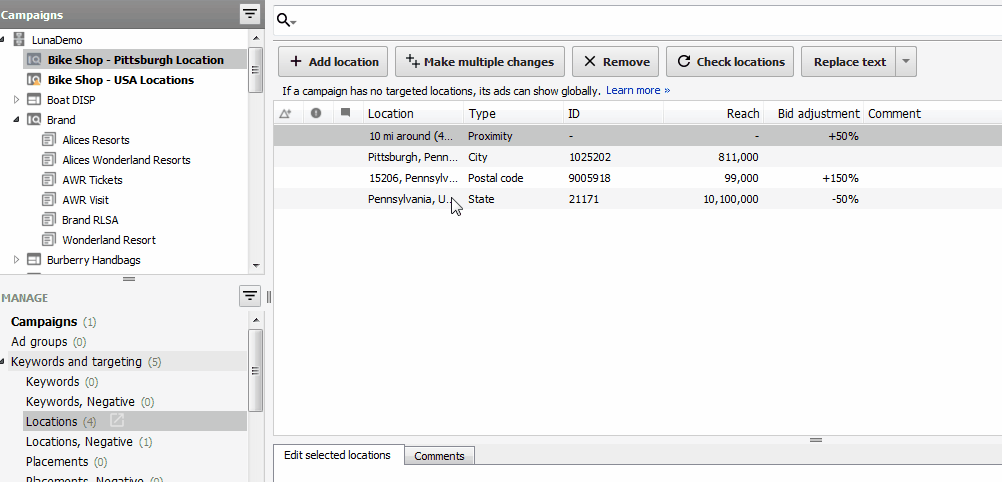
I can’t paste them. You also cannot take a negative location and paste it into the targeted locations. This feature is, I presume, to prevent people from accidentally excluding/targeting all of the things they meant to target/exclude, but it makes it difficult if you need to funnel your traffic in bulk.
Solution: The easy way to solve this is to copy the locations/keywords/etc. Then, instead of pasting them directly into the interface, paste them into the bulk upload tool under “Make multiple changes.” That way, it will treat the elements as if they didn’t come from the section you just copied them from.
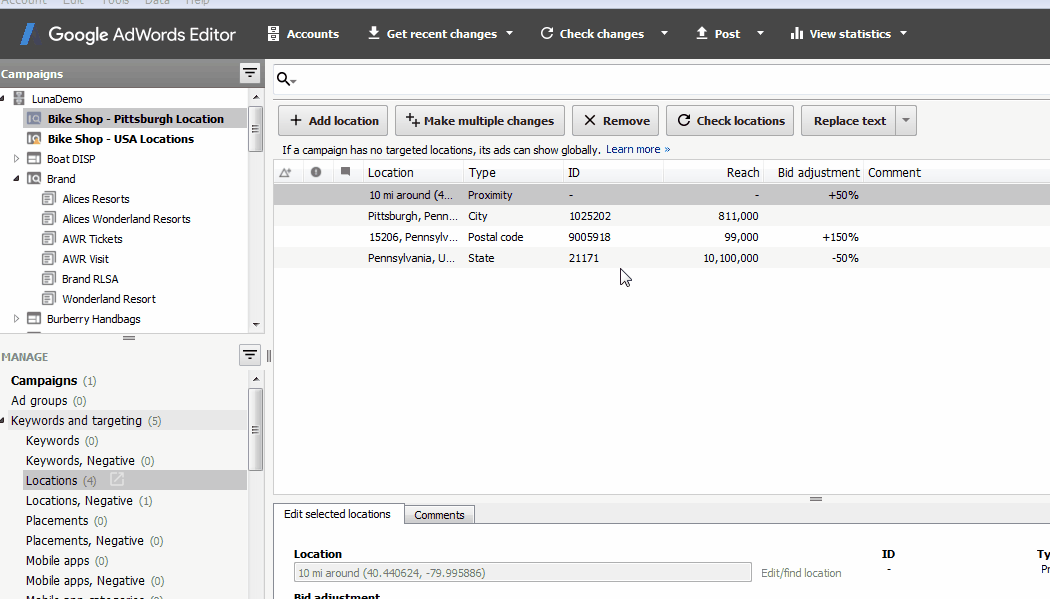
If you have an issue we didn’t cover here, let us know and we’ll add it to the list!