Google Analytics Shortcuts And Tips To Save Time
When you use Google Analytics as much as we do, even small improvements in efficiently using Google Analytics can multiply into more time spent on implementation, analysis, and interpretation. Simply put – spend less time pulling the reports and more time using the reports!
Many of these tips and tricks aren’t new, but they may be new to you!
Keyboard Shortcuts for Google Analytics Reports
If you know me, then you know that I’m a huge proponent of keyboard shortcuts. Those moments you spend transitioning from using your mouse to your keyboard are wasted seconds! Almost every program has shortcuts baked into them, it’s just a matter of seeking them out.
Most people know the basic clipboard shortcuts (CTRL + C = copy, CTRL + V = paste, etc.) and many learn the basic application shortcuts (CTRL + S for save, CTRL + Z for undo, etc.) but it’s time to expand on that knowledge! If you’re on a Mac, just replace CTRL with CMD!
Google Analytics (GA) has keyboard shortcuts to help you do everything from finding specific reports to adjusting the date range. Never knew this? Try hitting the ? inside the interface and see what pops up.
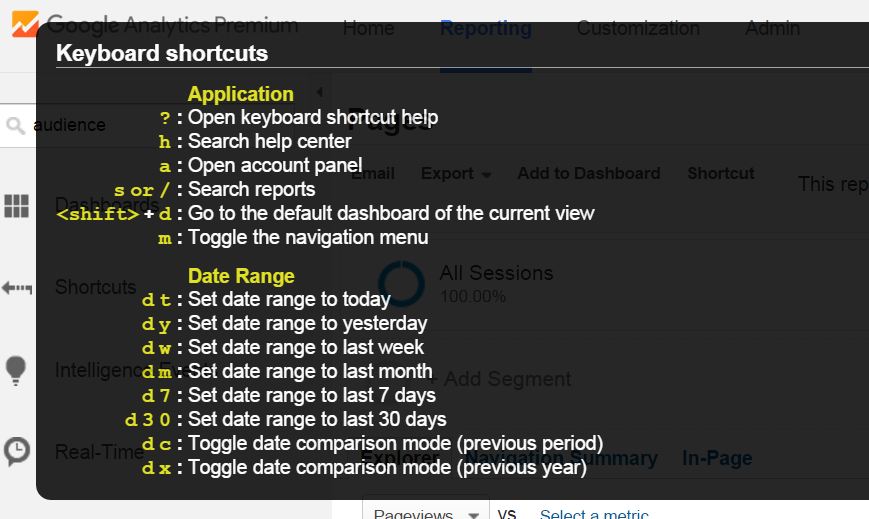
I’ve included the shortcuts here:
General Shortcuts
- ? – Open keyboard shortcut help
- h – Search help center (Analytics Support)
- a – open account panel
- s or / – Search for a report
- m – Toggle the left-hand navigation menu
- shift + d – Go to the default dashboard of the current view
Date Shortcuts
- d t – Set date range to today
- d y – Set date range to yesterday
- d w – Set date range to last week
- d m – Set date range to last month
- d 7 – Set date range to last 7 days
- d 3 0 – Set date range to last 30 days
- d c – Toggle date comparison mode (to the previous period of whatever you are looking at.
- d x – Toggle date comparison mode (to the previous year of the period you are looking at)
Give it a shot! My favorites are the d t and d 7. I’ve got some more keyboard shortcuts down below under Browser Tips & Tricks!
We also made a handy cheat sheet that you can print out and attach to your monitor or keep in your drawer. Download it here:
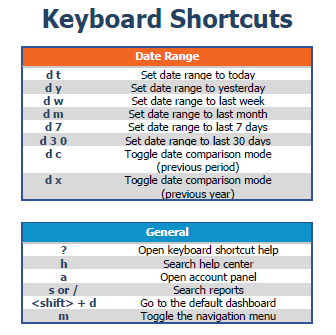
Date Picker Shortcuts
The date picker at the top of the reports is one of the first things you learn about Google Analytics. How do I look at this report, but change the date range that is included?
For the most part, it’s intuitive. You can type in a date range or use the calendar option to scroll through months and select the dates you’d like to include. In addition to the keyboard shortcuts above, here are a few more tips!
Click the Month Name To Select The Whole Month
Boom! Mind blown! It seems obvious to some, but many have never even tried it. So yeah – give it a shot. It’s much quicker than selecting the first and last day of the month.
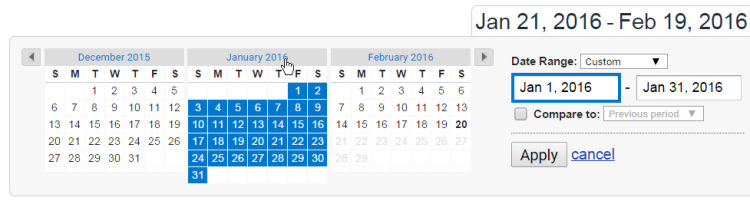
Typing Might Be Faster
Again we’re back to the keyboard vs mouse debate! Depending on how far apart your Start and End Date are, it might actually be faster to just type in the Start Date, hit tab, then type in the End Date.
The syntax has to match exactly, or GA won’t recognize the date. The format needs to be: mmm dd, yyy. The comma is important! If you type them in the wrong order or mistype it, GA will actually default back to 2005 (the year they acquired Urchin!) This mistake can be quite costly if you have lots of data and it takes a long time to load!
Working With Segments
Adding or removing a Segment will cause GA to go back out to its servers and re-run the report. This means you’re sitting and waiting for everything to finish.
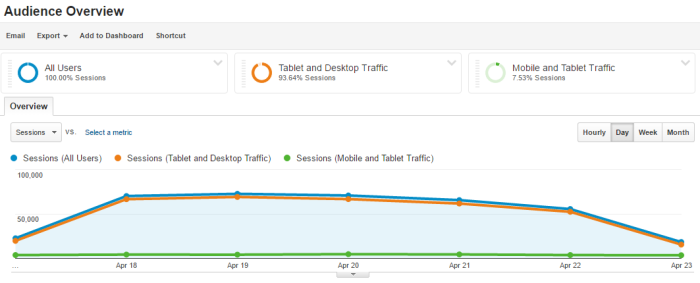
If you have several Segments applied, removing each of them one by one will cause your reports to reload after every change.
Depending on your data and your time range selected, that can be a lot of wasted time!
So here are your tips:
Remove One Segment By Dragging and Dropping
If you only need to remove one segment, then just click on it and drag it away from the Segment bar, and it will remove it. It’s easy, it’s quick, and it gets the job done.
Remove Many Segments with Checkboxes
If you have to remove more than one segment, it’s faster for you to open up the Segment panel and remove them all at the same time. It’s a simple trick but definitely saves time.
Simply click on any of the Segments and the panel will open up. Then, choose the Selected option from the right side of the panel. Now, deselect any Segments that you want to remove and click Apply.
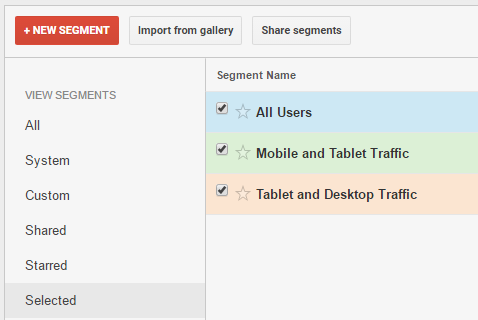
Pulling the Right Data is Easier with Regex
So while most of these tips have been about using the interface, this one is a little different and is applicable in many different places inside of Google Analytics (and Google Tag Manager!)
Regular Expressions. Have you heard about them? If not, this must be your first time to our blog!
Kidding aside, Regular Expressions are truly a way to set yourself apart from the casual Google Analytics user. A brief definition: regular expressions are a way to describe patterns in text using special characters. That doesn’t sound exactly like what we want, so let explain a bit more.
Let’s say you’re looking at your All Pages report inside of Google Analytics and you wanted to hone in on a few specific pages, perhaps your Home, Services, and About Us pages. You could pull the whole report, scroll through to find the pages you need, and jot down the numbers. Or you could load the report, search for Home, then do a new search for Services, then do a new search for About Us.
There’s actually a really easy way to do this with one search in the same report. In all reports in Google Analytics, the table filter box accepts Regular Expressions by default, which means you can just type into that search box a phrase that represents Home OR Services OR About Us.
It would look something like this: ^(/|/services/|/about-us/)$
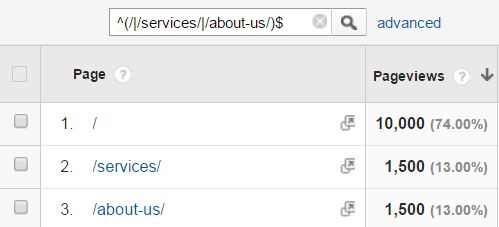
The easiest Regular Expression character to learn is the |, which simply means OR. There are other characters to signify optional characters, “starts with” and “ends with”, and more!
Want to learn more? We’ve got you covered! I wrote a blog about this a few years ago called A Practical Guide to Getting Started with Regular Expressions (with Sample Data) and we have a great, free ebook available called Regular Expressions for Google Analytics. Take some time to really beef up your Regex skills to really get more out of the Google Analytics interface.
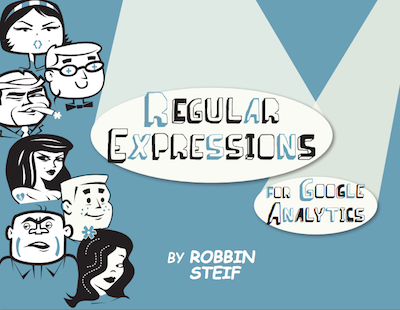
Account Organization
How much time do you spend switching between Properties or Views? If you work in an agency, or manage many websites, this might happen frequently.
We recommend using some standard naming conventions to make sure your data is organized and easy for you to find.
For instance, starting your View names with numbers will let you decide how your Views should be sorted on the Admin screen or using the Account Selector in the top right corner.
Default View
To help make sure everyone on your team uses the same View for reporting, don’t forget that you can set your Default View under the Property settings. This will usually be the first View you created, so if you added new Views and Filters, double-check that this is set correctly!
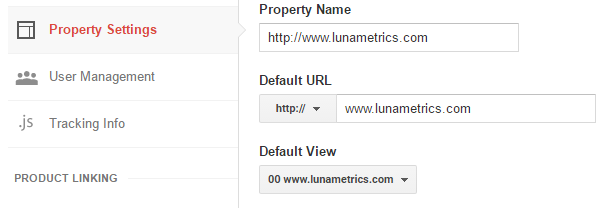
Browser Tips and Tricks for Google Analytics
By now, most browsers if not all have tabbed navigation at the top. Use them! You can open multiple tabs at a time, let them all load then come back later and start using them. Here are some tips for using your tabs to the fullest.
Open in New Tab
Once you have a tab open, logged into the right Account/Property/View and the right report loaded, Google Analytics will remember all of that as you load new reports. Use this to your advantage!
Instead of simply changing the report, consider opening a different report in another tab! You can CTRL + Click (CMD + Click for Macs) on a link in most browsers to open it in a new tab. That will start loading in its own tab while you can still use the current report.
Note: This works best for the links in the left-hand navigation panel. If you’re inside of a report and using the drill-down explorer links, you won’t be able to open those easily in a new tab.
Duplicate Tabs
Instead of opening a new report in a different tab, how about the same report? It’s actually really easy to Duplicate that tab in Google Chrome. What does that mean?
It will literally create a new tab that has the same page loaded, but not only that, it will have also preserved your browsing history for that tab. The new tab will be able to go Back and Forward just like the existing tab.
So how do we do it? Most people will right-click on the tab and choose Duplicate, but you can also use the keyboard shortcut ALT + d + Enter! (CMD + L + Enter for Macs!)
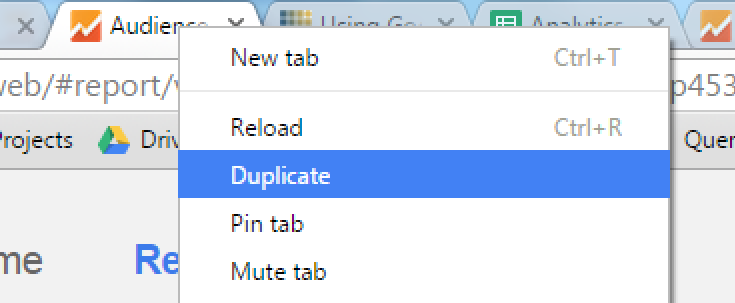
Duplicating Tabs is great when you’re in the middle of reporting on something and you notice something that you want to investigate further. You can duplicate your tab, follow your rabbit, and then when you’re finished, you can just close the duplicated tab and pick up where you left off.
Switch Tabs Easily
How about navigating between the tabs? It’s a breeze with keyboard shortcuts! CTRL + Tab will cycle forward through the tabs, and CTRL + Shift + Tab will cycle backward through the tabs. For Macs, this is CMD + Left or CMD + Right. Also, CTRL + (1,2,3,..) will open that specific tab.
Load Less Data
When you’re opening new reports, whether you’re navigating to a new report, opening in a new tab, or duplicating the current tab – remember that the page will load again, going out to Google Analytics and requesting all the same information.
If you’re trying to open a lot of reports, it’s helpful to use smaller date ranges with fewer segments selected! Choose your dates and segments first, before you open all of your reports. Remember that keyboard shortcut for GA, hit d t to quickly change the date range back to today.
Scroll to Top and Bottom
Got a huge report? Did you know that in most browsers, you can hit Home or End to quickly jump to the top or the bottom of the page! Just make sure you click somewhere in the report pane to focus on that section of the site, vs the left-hand navigation pane.
Bookmark Your Reports
If you have a collection of reports that you look at often, remember that you can create Bookmarks or favorites for those!
In Chrome, if you put all of your bookmarks into the same folder – it’s easy to open all of those bookmarks with one click!
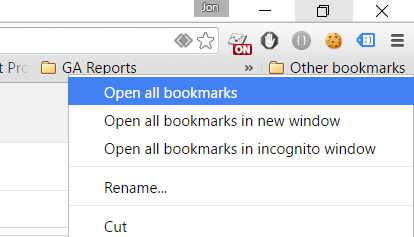
There you go – some of our top tricks and tips from people who use Google Analytics every day. This list is by no means exhaustive – if you have additional tips, let me know and we’ll add the best ones to this post!


