A Guide To Google Analytics 360 Suite Home
Last year, Google announced the Google Analytics 360 Suite. The Suite consists of 7 products, all of which live in the Google Analytics 360 Suite Home.
The Google Analytics 360 Suite Home is the central location where customers will go to manage Google Analytics 360 and other 360 products. Most of the efforts will be done upfront, like setting up billing and linking accounts and properties, but every time you add a new product or need to change settings, you’ll need to come back to the Suite Home.
For Google Analytics 360, the amount of hits you collect each month dictates which billing tier you’ll fall into. Multiple properties across multiple accounts can be designated as 360 in your organization, and the Suite Home is where you’ll go to get certain aggregated metrics, like total hits, to help you know how you’re performing against your quota.
All 360 customers will appreciate using the Suite Home for user management, but this is perhaps a benefit that larger enterprises will appreciate the most. The Suite Home allows for a robust and centralized way to manage user permissions and access to different tools across accounts and properties. This ability to see at-a-glance everyone in your organization who has access helps to reduce security liabilities and potentially mistakes in who should have access to what.
To understand what the Suite Home is used for and if different members of your team should have access to it, it helps to have an inside look into everything the Suite Home offers. Because of this, the post is largely structured around screenshots so you can see all of the menus available to 360 users.
There are two main menus in the GA 360 Suite Home: Overview and Admin. Not everyone who has access to the Suite Home can see the Admin tab; this tab’s availability is based on user permission level.
GA 360 Suite Home: Overview
The Overview contains links to easily access all of your products from one place:
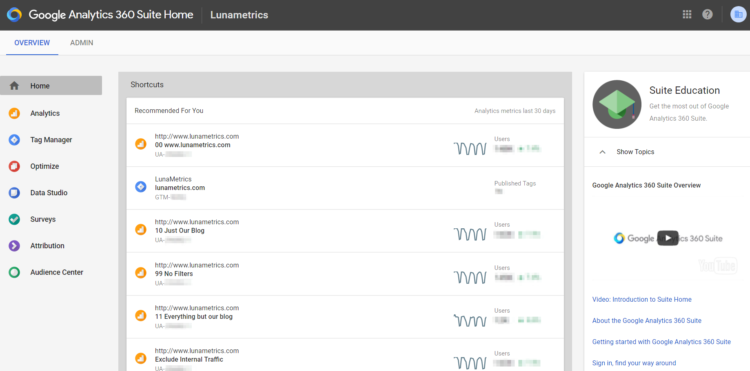
Home
With the “Home” menu selected, you are given a list of Shortcuts. This recommendation list is populated based on the frequency with which you view different containers and properties.
Products
Clicking into any of the products on the side menu will give you lists of links that will take you directly to the product. Similar to the overview, you can pick from individual properties, containers, reports etc.
GA 360 Suite Home: Admin
As mentioned above, not everyone who has access to the Suite Home can see the Admin tab. If you can see it, you’re a Suite Administrator (more on that later), but you still may not have access to all of menus contained in Admin:

Organization
This menu allows you to see the owner of your 360 Suite along with their contact information:
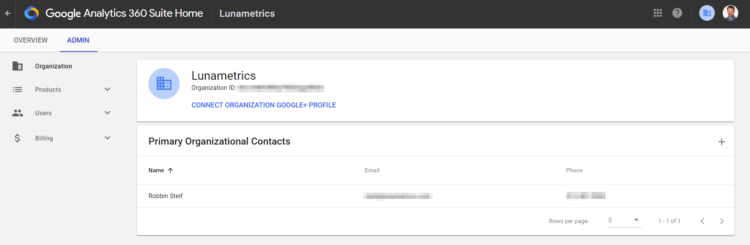
Products
The Products menu lists out all of your properties and containers. You can choose a specific product from the expandable menu on the left nav or view everything together:

From here, you can use the checkboxes and stoplight menu to make configuration changes:

Or, you can click into the container or property to make the same changes:
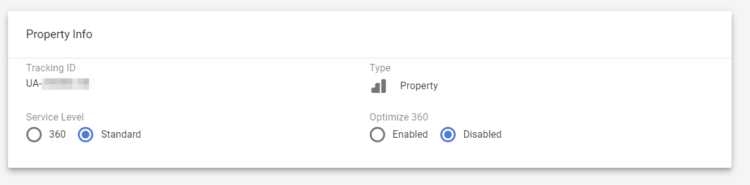
How to Downgrade a GA Property from 360
Please keep in mind that you cannot downgrade properties from 360 to Standard from this menu. In order to downgrade, you need to contact Google:
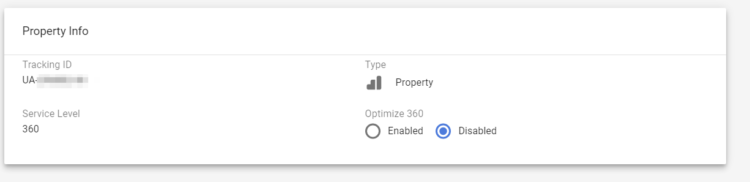
Bringing GA and GTM Accounts into Your 360 Organization
From this menu you can upgrade GA properties to 360, but you can also link your GA and GTM accounts to your organization. After the link, you need to activate the 360 Suite experience for all of your users. By default, all accounts are grouped into the “Personal Accounts” grouping, which you will see under this drop-down from the interface of your Google Products:
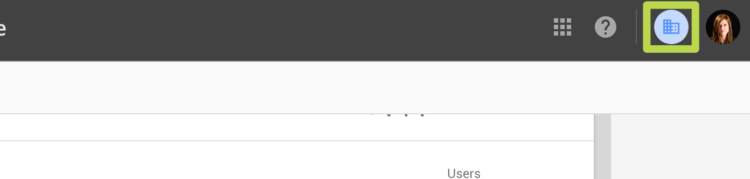
But when you link your accounts, bringing them into your “Organization”, they will be moved out of the “Personal Accounts” grouping and will be put in a new grouping under the title of your organization/company. When you make this change, be sure to alert your team! Explain to them that they must now click on the drop-down menu, boxed in green above, and select your site’s Organization – otherwise they may think your GA accounts were deleted because the account no longer appears under “Personal Accounts!”
When your GA account is linked, you will see a message this in the interface:

Users
All Users
In this menu, you can see a list of all users that have access to your Google products:

This menu includes some basic information about the user like name and email. It also lists the level of access the user has within the 360 Suite Home and lists out icons that indicate what Google products they have access to. For example, in the screenshot above, Dorcas has Billing admin access to the Suite Home, and also has access to GA, GTM, and Optimize while I do not have access to the Suite Home but have GA and GTM access.
The list of users can be filtered in a few different ways from the toolbar in the upper right hand corner:
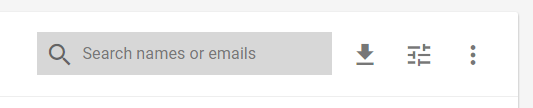
Here, you can search for a specific name, download the user list, or filter it based on different criteria. There’s also a stoplight menu that allows you to change user permissions:

If you click into a specific user, you can see their access in greater detail:
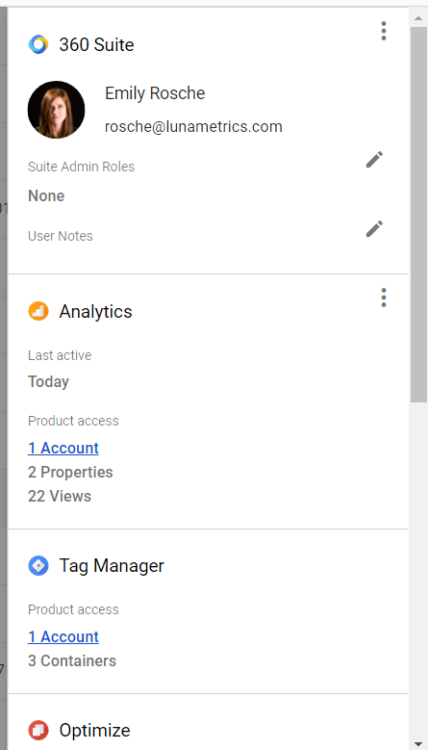
The blue links in the screenshot above open a pop-up that links to the specific accounts the user has access to:

Suite Administrators
If a user is has access to the GA 360 Suite Home, they are considered to be a Suite Administrator. You can add Suite Administrators from this menu. There are 3 levels of permissions:
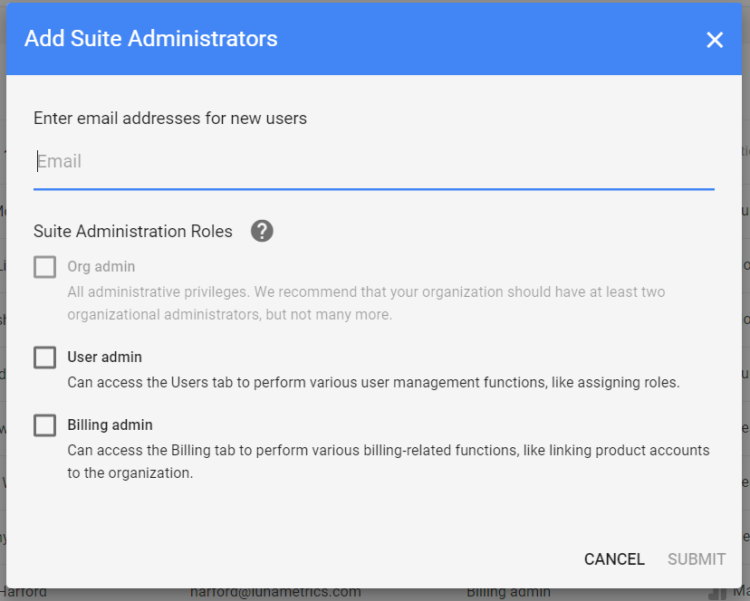
User Policy
From this menu, you can set your own rules for who can be given access to your Google products:

You can chose to allow any user or add restrictions based on criteria like email domain name and email address:
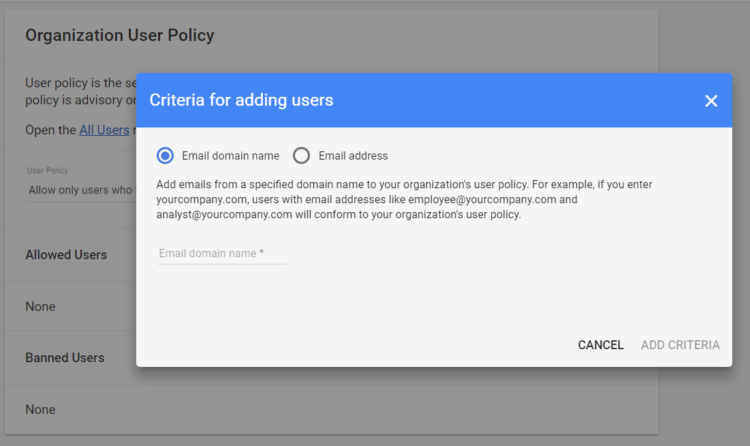
Billing
Usage
This menu gives you a visual of your data usage, in blue and green, compared to your Billable Amount commitment level, shown in red:
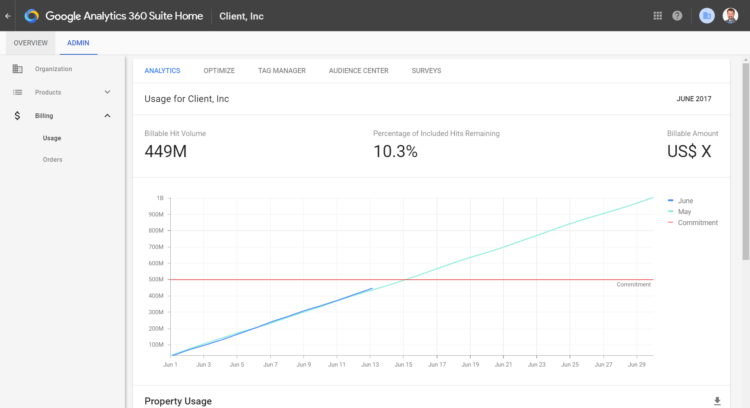
Below the graph is a breakout data usage by property:
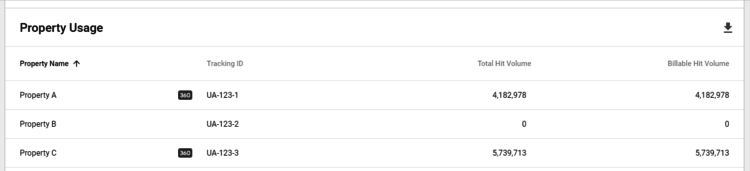
Orders
Under the orders menu, you can see the start and end dates for your 360 products:
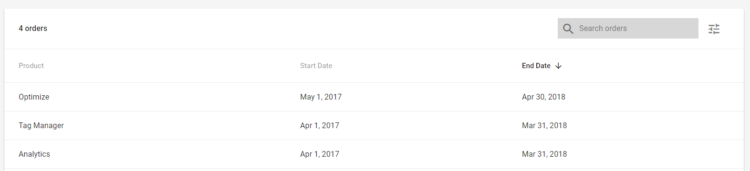
Those are the basics when it comes to navigating through the GA 360 Suite Home! You might want to give your team members Suite Administration access if they are frequently managing the users associated with your products or if they need access to billing and hit volume information. Otherwise, it’s likely that most of your team will not need to have access to the Admin tab of the Suite Home.


