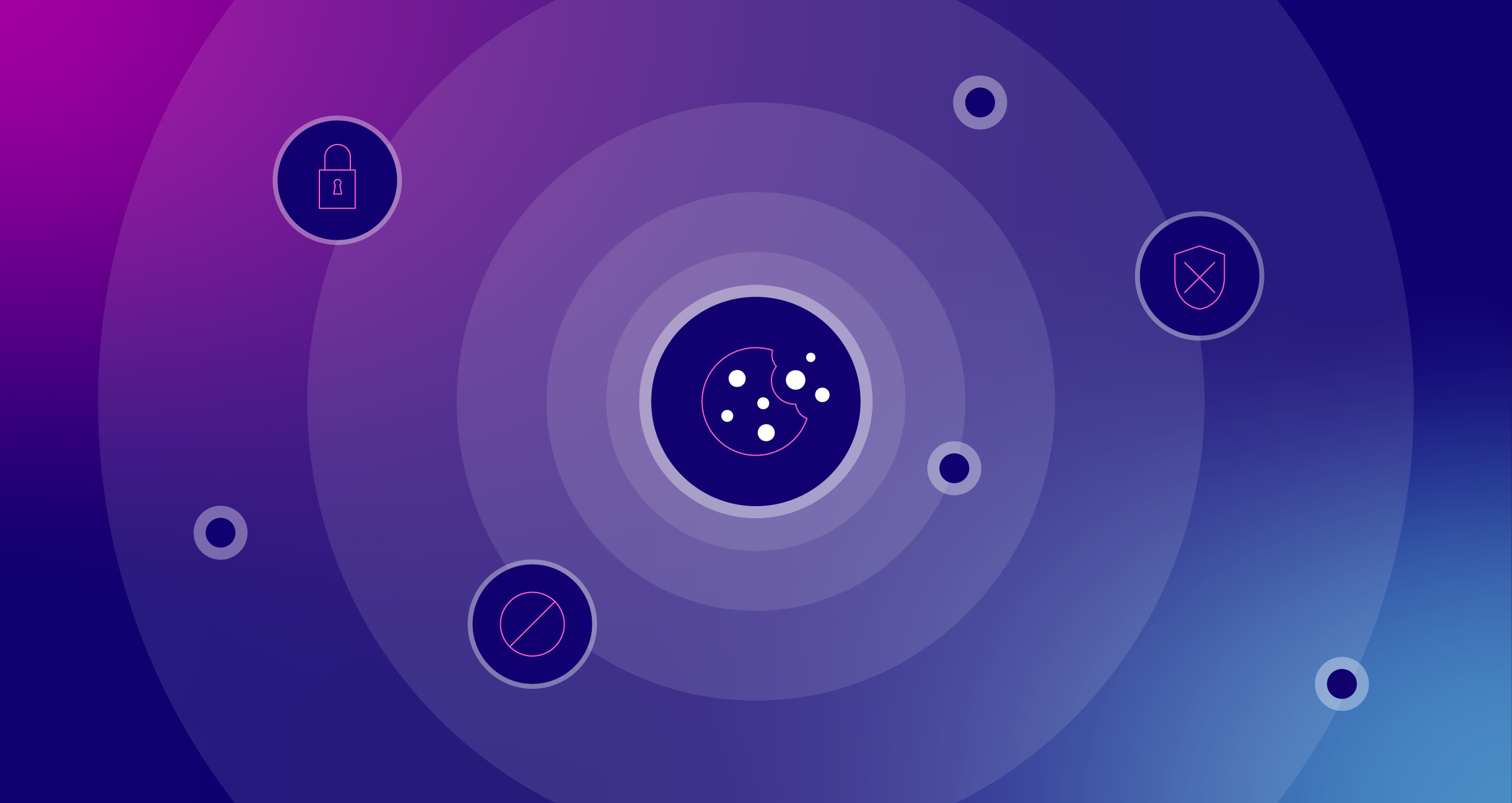The Guide To Google Posts For Google My Business
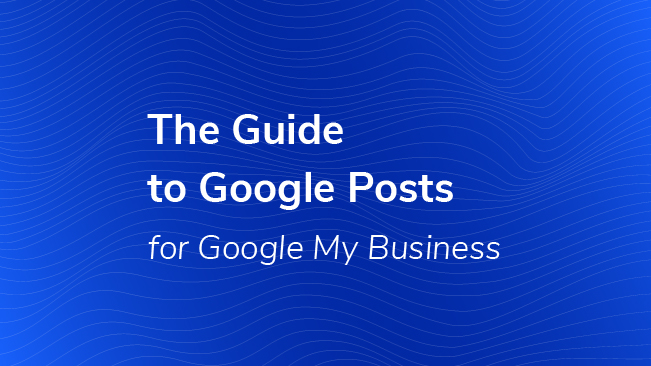
Share events, products, and services directly in Google Search and Google Maps with Google Posts, created through Google My Business. Google Posts are small cards that appear within the knowledge graph in Google Search Engine Result Pages (SERPs) when users search for your business.
These cards are great for promoting timely content to customers at the right time and are managed through an intuitive interface inside of Google My Business and can be added for each business location.
Different Posts for Different Folks
Posts can be used to share a variety of information like:
- Events such as a brunch band or an in-store session
- Offers/specials such as sales and coupons
- Product updates such as new merchandise
- Announcements such as “Open late this Saturday” or “Special guests this week!”
Why Google Posts?
Google Posts are a quick and easy way to enhance the experience for people that are searching for your business. Not every business will have a use case for it, but the ease and simplicity of setting up Posts encourages experimentation and testing to see what works for your company. So why give them a shot?
It’s FREE
Using Google Posts to promote your business in organic results pages costs nothing. Think of it as a Facebook post, but with a much wider reach. Why wouldn’t you try it?
Most Purchase Research Starts in a Search Engine
81% of shoppers conduct online research before they make a purchase. 60% begin by using a search engine. Posts gets information in front of those people at the right time.
Incentive to Click
Posts offers users a one-click incentive to learn about, buy or sign up for a product, service or event.
Easy to Manage
Posts is part of Google My Business and can be managed from the website or on-the-go with the app.
Where Posts Show Up
When you share a Post, users will see it in Google SERPs and Google Maps when they search for your brand. They will appear in the knowledge graph to the right side of the search results on both mobile and desktop. You can see an example in the images in the first section of this blog post.
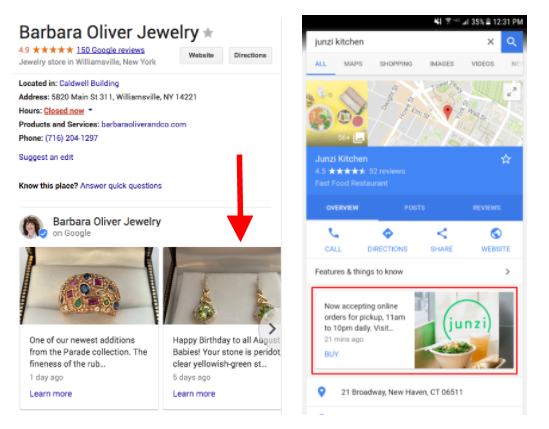
How to Create Posts
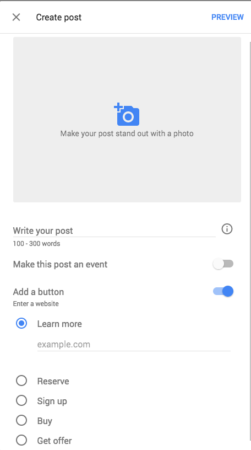
It’s easy to create posts from your computer or on the go. Download Google My Business on Android and iOS.
Desktop
- Sign in to Google My Business. If you have two or more locations, click Manage location for the location you’d like to manage.
- Click Create post. Or click Posts from the menu.
- The “Create post” screen will appear. Here, you’ll see options to add photos, text, events, and a button to your post. Just click each field, and enter the relevant information.
- Once you’ve created your post, click Preview to see a preview. If it looks good, click Publish in the top right corner of the screen.
Your published post will appear in SERPs within a few minutes.
All posts will be archived in the Posts tab.
Mobile
- Open the Google My Business app. Download Google My Business on Android and iOS.
- In the bottom right corner of the screen, tap the create icon (the one with the plus sign). Then tap the posts icon that appears.
- The “Create post” screen will appear. Here, you’ll see options to add photos, text, events, and a button to your post. Just tap each field, and enter the relevant information.
- Once you’ve filled out your information, you’ll see a preview of your post. If it looks good, tap Publish in the top right corner of the screen.
What You Need to Know
I’ve got some great tips for putting together Posts that attract the eye and encourage clicks, but there are a few need-to-knows that are helpful to cover upfront.
- Google deletes your post after 7 days to ensure the sharing of fresh content.
- Event Posts stay live until the event is over.
- The first 80 characters are what shows up in the Knowledge Panel.
- Your newest posts will show first and the older ones will be displayed in a carousel.
- Google will scroll up to 10 posts in a carousel but only the first 2 are seen in SERPs.
How to Create Amazing Posts
The tips to make a great post are similar to making any other type of advertisement, just with different limitations on size and characters. I’ve included the basics below, but there are plenty of resources out there that can be helpful – like Google’s How to make great business posts and Search Engine Land’s 12 things to know to succeed with Google Posts.
Explore and steal ideas from blogs like these or from other Posts you see showing up for businesses that attract your attention.
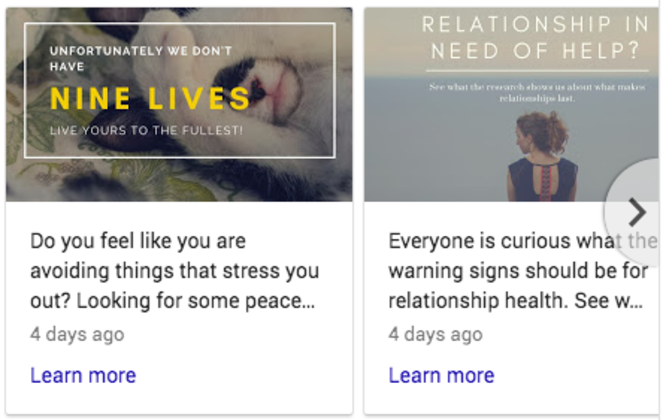
Use Great Photography
This may seem like an easy one, but my recommendation is to use a clear, well lit photo so your post stands out.
Image format: JPG or PNG format
Minimum size accepted: 720px wide by 540px tall
Write Actionable Headlines
Write the headline to inspire action. Something like “Get Your Free Coffee” ensures that headlines are comprehensive and quickly let the user know what you want them to do.
With a limited number of characters, this is a great place to reuse some of the skills you may have learned writing ads.
Keep Descriptions Short and Sweet
Keep the post brief and includes only necessary details. You have 1,500 characters, according to Google, but only the first 80 show up in SERPs. Make it count.
Best practice: 150-300 characters. Although, I’ve noticed that about 80 characters (including the headline) show up in the knowledge graph.
Use a clear call-to-action: “Order now” or “Learn More” or “Get Free Download.” We have a great call-to-action guide with character counts that can be helpful. With such high-turnover on Posts, you’ll have lots of opportunity for experimentation.
What Not to Do in Google Posts
Don’t Use Commercial Slang
For example, “BOGO: 50% off kids backpacks” is not ideal. Going back to the previous section, make sure your posts are comprehensive. Those of us who don’t shop much might not know what “BOGO” means.
Don’t Use Excessive Exclamation Marks or All Caps
Google recommends against using headlines or descriptions that use too many exclamation marks or all caps. “Amazing SALE Monday!!!” is a great example of Post to avoid.
Don’t Include More Than One Theme/Offer in a Post
Keep it simple. Don’t try to cram all of your offers into one Post, like this: “Half price coffee and donuts from 3-6 PM on Fridays, and buy 6, get one free donut on weekdays.” You can publish 10 Posts at a time. If you have more than one offer, use another Post to call out the second offer separately.
Don’t Craft a Deal With Too Many Exclusions
No one is going to click your Post if there are too many exclusions. Put your offer in the post and share the exclusions on the page.
How to Measure Engagement/Success
Google offers Insights on posts including impressions and clicks, but Posts doesn’t integrate with Google Analytics.
To measure the success of your Posts, use Google’s URL builder to create a unique URL with your CTA button. This allows Google Analytics to gather more information about the user and if they’ve engaged with the website or converted after clicking the link from your Post.
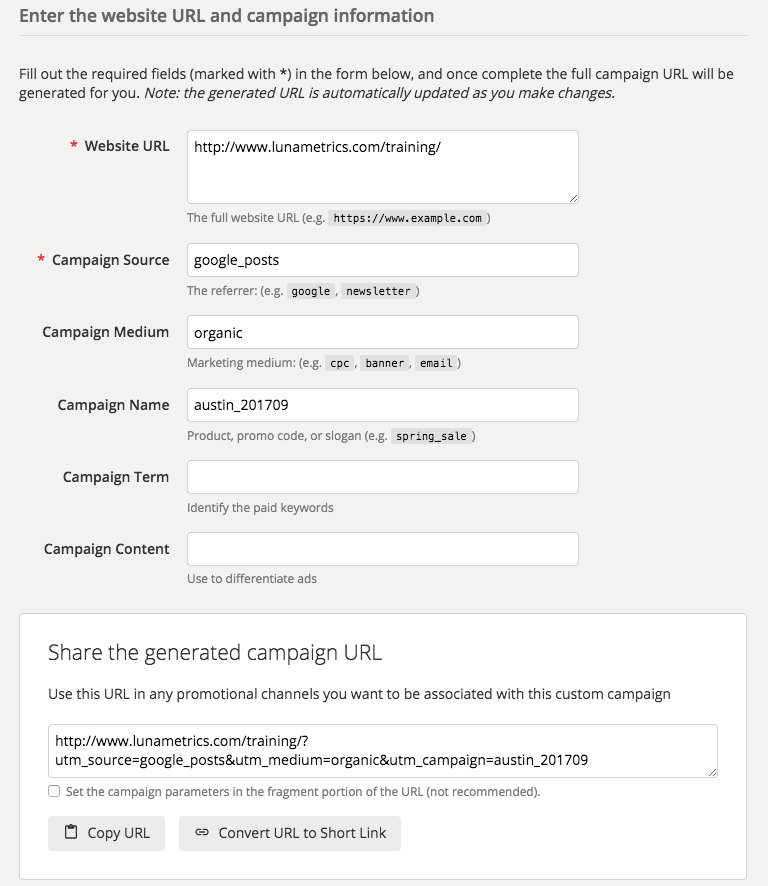
My recommendation is to set the Medium to organic, since users are finding your Posts through an organic search for your business. For the Source, this can be up to you – but you’d like to stand out from a typical Google search. Here, I’ve recommended google_posts. The campaign is completely up to you and could vary between different posts based on the content represented.
Conclusion
Using Google Posts will provide an avenue to get relevant, timely information in front of users at the right time. By using a custom URL, information about users who click on Posts will be pulled into Google Analytics and can be used to make marketing and advertising decisions.