Troubleshooting GTM Recipes – Common Issues and Fixes
Some Google Tag Manager tags can be useful to any industry. So, we’ve built up a collection of Google Tag Manager recipes so anyone can quickly set up common event tracking or improve analytics on their website (if you haven’t used our recipes yet, check them out here!).
Make sure you read the documentation/recipe fully to understand what the recipe does. Not all recipes send information to Google Analytics, some just provide utility-type tools, like setting cookies. Other recipes require specific actions to happen on the page before they’ll fire off an event.
If you’ve never imported a container before, check out Jim’s post for instructions on how to import a container into Google Tag Manager. Even though we’ve done most of the work, there is usually some tweaking required once you’ve imported the recipe container. You will usually need to make a few changes, like adding your own tracking ID. Once you’ve got your container imported, you’re ready to test!
Testing
You’ve got your container imported and made all necessary changes, now it’s time to test. Most of our recipes are Event tags. If you need a refresher, Events allow us to track interactions users have with our websites, such as a link click or download. There are three pieces to the naming convention that can help us to understand these interactions:
- Category (required): a grouping of similar interactions (e.g. Scroll Tracking)
- Action (required): the action taken by the user, or a level of granularity within a Category (e.g. 25%)
- Label (recommended): the most specific identifier (e.g. page path)
Top Events Report
Whether you’re testing or publishing your container to a live site, we should find our Events in the Top Events report in Google Analytics. Navigate to this report by finding the Behavior section on your left hand navigation, click the Events drop down, and select Top Events.
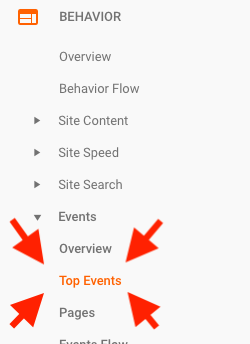
Once you’ve found your Top Events report, you should see your Event Tracking here. Remember, the data can take up to 24 hours to fully process in Google Analytics, so you may need to check back tomorrow. You will need to look at your unfiltered view if your internal IP address is excluded from your primary reporting view.

Real Time Reports
If you’re impatient (like me) and don’t want to wait 24 hours, you can also check out the Real Time Reports. In your lefthand navigation, select Real Time from the top, and then choose Events. This report allows you to see your events come into GA in (mostly) real time! There can be a bit of a lag sometimes, so you may need to wait a few seconds or check back with your Top Events report once the data has been processed.

Troubleshooting
Not seeing your Event data pop up in Google Analytics? Here are tricks for troubleshooting our recipes!
Correct GA Property ID
The most common place where people get hung up is entering your Property ID or adding your Google Analytics Settings Variable. We have to tell GTM where to send the data or else we’ll never see it.
If you are using the Settings Variable, you’ll need to go into your event tag to delete the {{YOUR_GA_TRACKING_ID}} placeholder and add your Settings Variable. Make sure you save your changes!
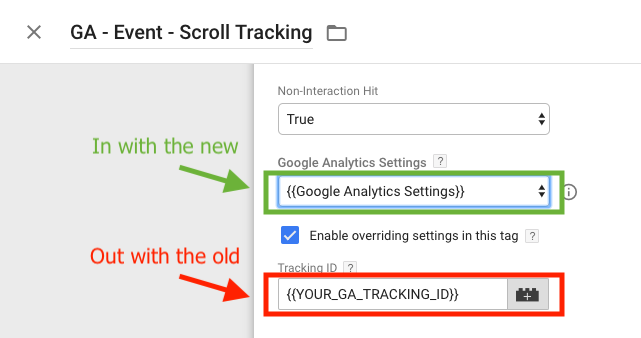
If you aren’t using the Settings Variable, just replace the placeholder text with your Property tracking ID! This ID looks something like UA-XXXXXXXX-Y. You can find this number in the Google Analytics interface under Admin > Property Settings. Again, you’ll need to save the changes.
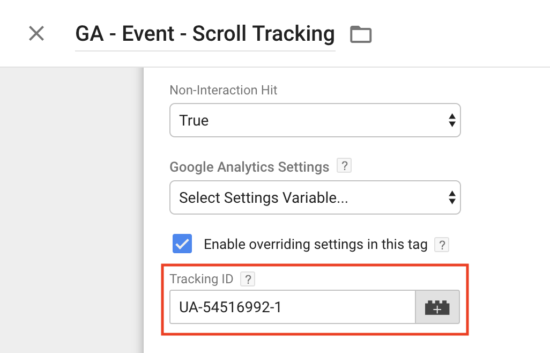
Use the GTM Preview Pane
You can check to see that your tag is set up correctly by using the Preview Mode in Google Tag Manager. Find the Preview button in the top right of your GTM workspace.

Once you’re in preview mode, you’ll need to refresh tour site so see the Preview Pane load. Now, test out your triggers to make sure your events fire when they’re suppose to. If you’re not seeing your tag fire, try tweaking them in GTM. You’ll need to refresh your workspace and refresh your website to see the changes.

Are You Looking at the Right Property?
This may seem obvious, but check that you are looking at the right property. Match up your Property ID number in Google Analytics to the one in your GTM Settings Variable or Tracking ID field. This can be a common problem if you’re sending test site data to a separate property from your production site. Luckily, it’s a simple fix! Just switch the property you’re looking at.
Ad Blockers Could Be Blocking Your Hits
Ad blockers can block analytics scripts from loading on your site. If you have ad blocker extensions installed on your browser, they may be blocking your events from being sent to Google Analytics. Try pausing or disabling ad blockers while testing out your recipes.
Check the GTM Environment
GTM Environments are a great tool for publishing tags to a test or QA site before publishing to your production site. But if you don’t publish to the right environment or have the wrong environment code snippet on your site, you won’t see your tags fire. If you’re testing on a QA site, but publish to your Live site, you won’t see you test data populating in your QA property or view in Google Analytics. Environments also have a slightly modified code snippet, so double check the environment number in your GTM code snippet.
Is There An iFrame?
Often, portions of a site may be delivered inside of an HTML element called an iframe. Check out some top-notch analysis on what to do when confronted by an iframe here. The HTML and code that is included inside these elements are sandboxed from the code surrounding it, which can lead to some tricky-to-debug issues. To check if something is in an iframe, right-click it and select “Inspect Element”. This will open the browser developer tools; carefully scroll up the HTML until you reach the top or strike an iframe element. If you find an iframe, that may be the problem. Circle back with your technical team and discuss your options.
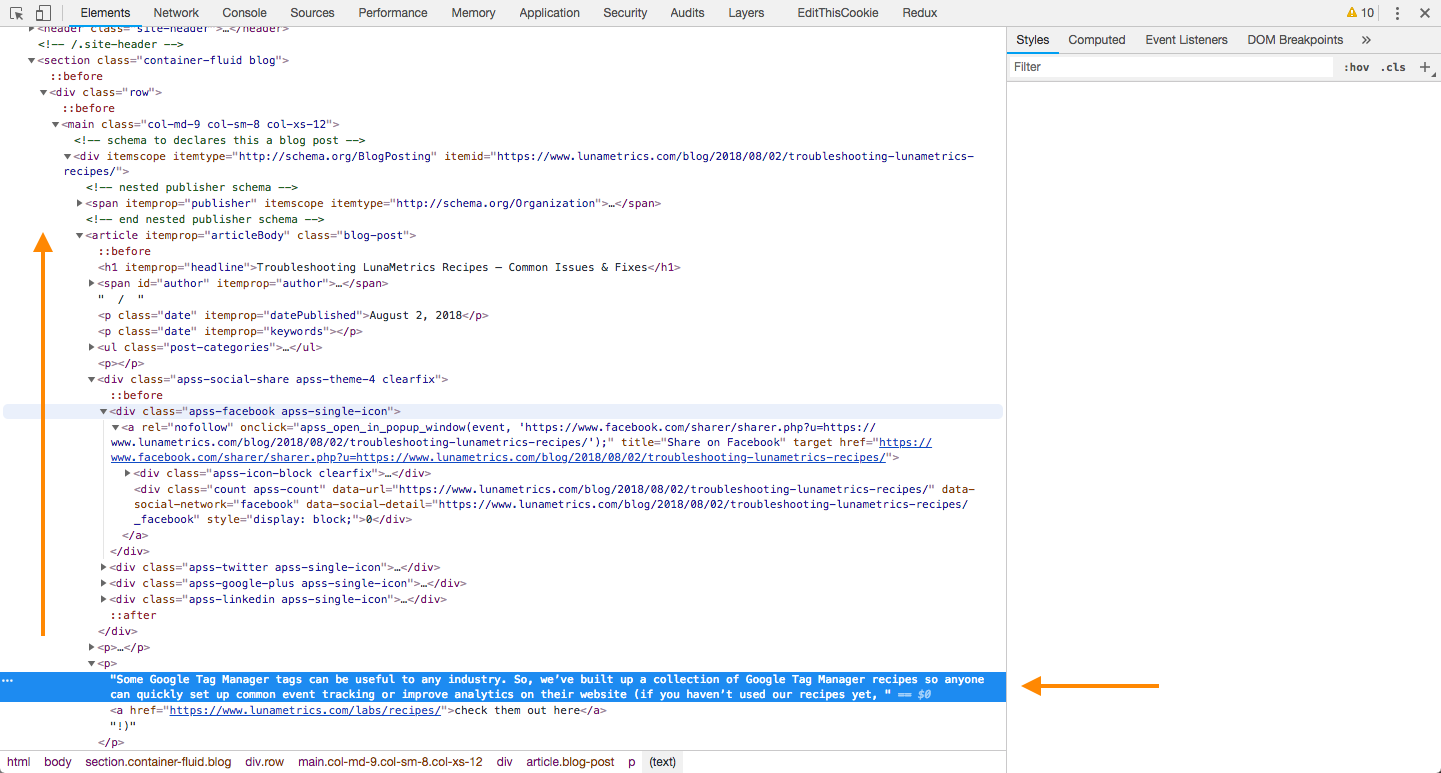
Are You Using Another Library?
If you’re using a plugin or other library to deliver part of your site, it can lead to conflicts with our tracking scripts. Our recipes take a cautious approach to measuring activity on your site, so if a conflict like this is detected, they’ll usually stand down. Common culprits include video player embedding plugins.
Hopefully, these troubleshooting tips can help with setting up and testing our recipes. Once you’ve got your event tracking in place, make sure you set up some event-based goals to get even more out of your data!


