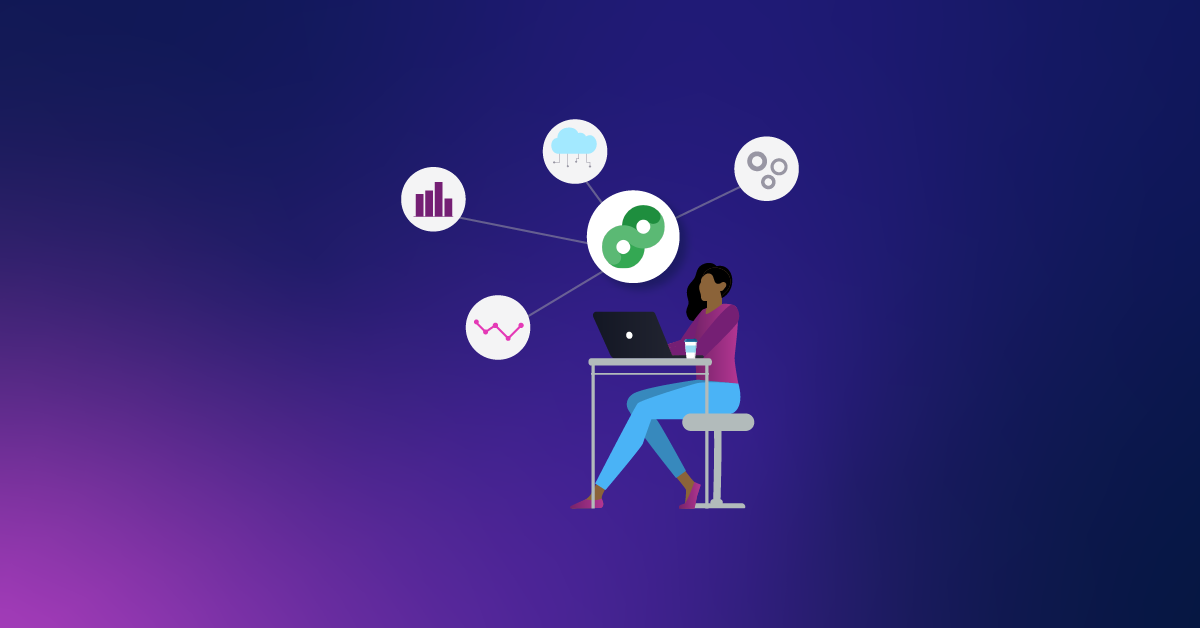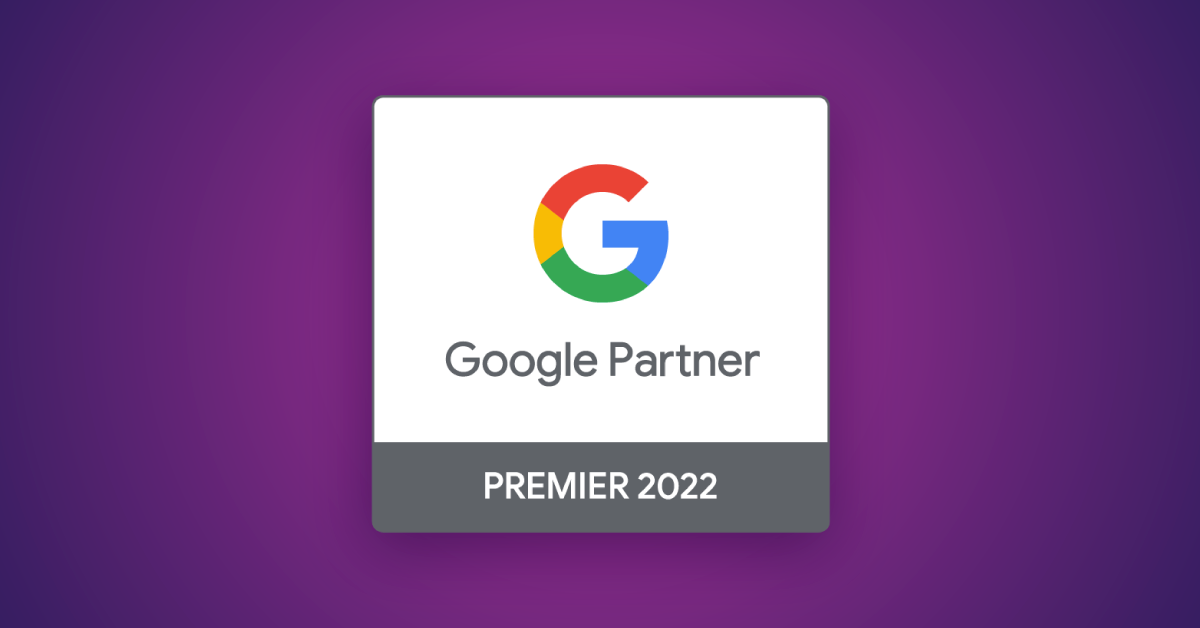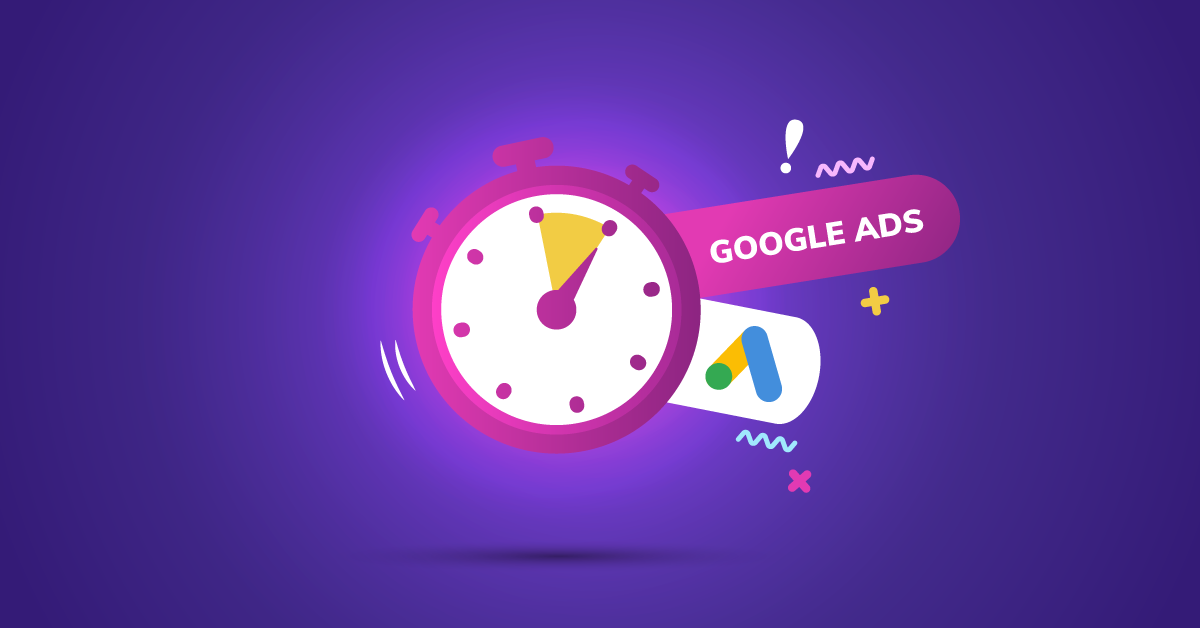Google Ads Editor Bulk Upload Tutorial
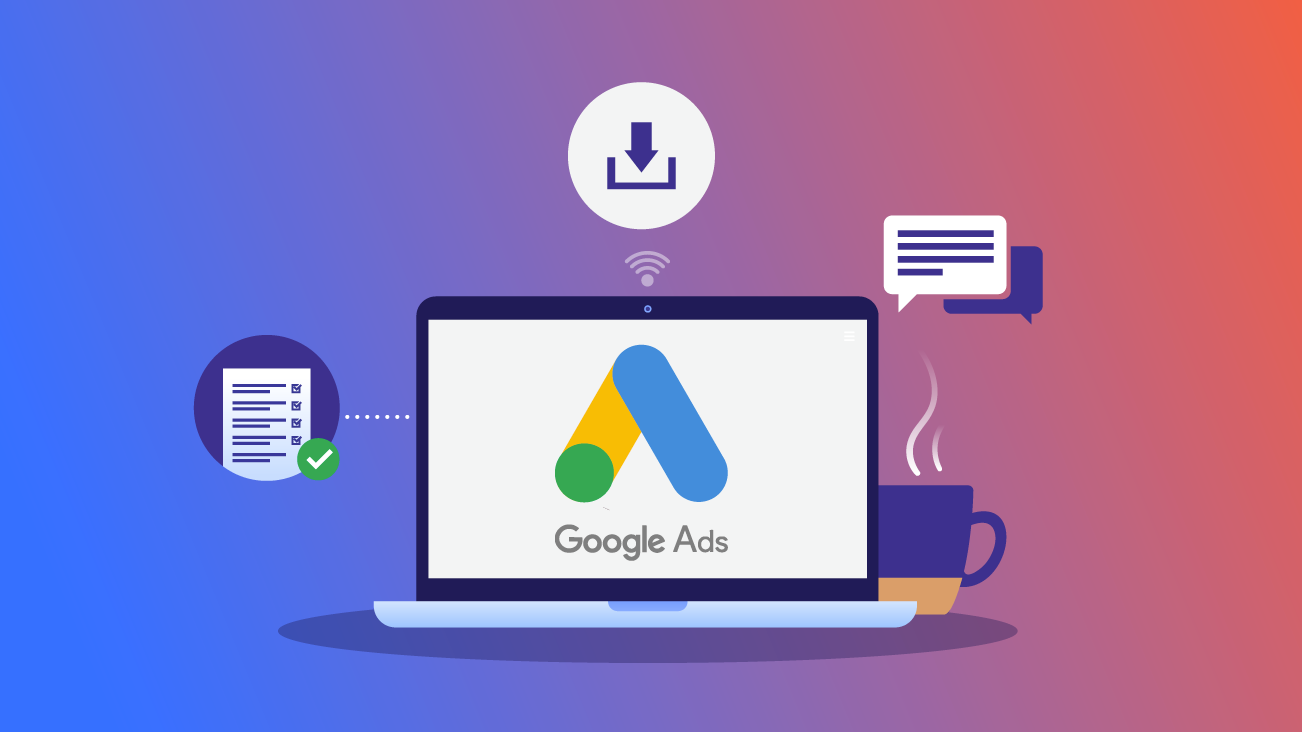
After doing extensive keyword research and writing some solid ads for your search campaigns, it's time to upload them into your Google Ads account. You shouldn't have to spend hours uploading them. Instead, it should only take you a few minutes!
There are ways to upload in bulk with the online interface, but it requires you to still upload one sheet at each level (campaigns, ad groups, keywords, and ad copy), which will take you longer.
Before we get too into the weeds, I want to call out that we will be using the Google Ads Editor tool to create a campaign. As the name suggests, the Ads Editor tool allows you to edit your account offline and upload those changes all at once. While it looks pretty different from the online interface, you can make many of the same changes that you can online but in a controlled environment.
Get Recent Changes
I know that you're pretty eager to get started, but there's one thing you definitely want to make sure you do before we get into editing the Editor. This step is very important.
You are going to want to click Get recent changes at the top of the interface and download the most recent online version of your account in which you will click Basic. If you do not do this, you may end up overwriting any changes that you made on the online interface since the last time you downloaded your account.
This is an important step anytime you're going to upload changes to your account from Ads Editor.
Keywords & Ad Copy Template
In order to bulk upload our keywords and ad copy into Ads Editor, we're going to use Google Sheets. We've created a template that you can use and follow along with. There are three tabs in the Google Sheet: one for helpful tools, one for your keywords, and one for your ad copy.
Preparing Your Google Sheet for Bulk Upload
Keywords
Once you have a list of keywords that you want to add to your account and you’ve thematically grouped them into ad groups and campaigns, we need to get them ready to upload into the Google Ads Editor. For an example, let’s use some common keywords Bounteous might use for our training courses:
To get these keywords ready, we need to assign a match type to the keywords, which can be done with the Match Type (or Criterion Type) column. If we wanted to add a variation of each keyword for Exact, Phrase, and Broad match types, we could copy and paste each row two more times and give them a different match type for each of the variations.
This transforms our 12 keywords concepts into 36 individual keywords:
Notice how we did not have to add the common nomenclature for the Exact match (brackets) and Phrase match (quotation marks) keywords.
Now, if we wanted to make modified Broad match keywords, we would have to add in the "+" in front of the words we want to include. To add these "+" quickly and not by hand, you just have to do a few steps:
Step One: Replace Spaces Between Words
Pay close attention, as we're going to replace the spaces between the words in the keyword. Use Find and replace… under the Edit menu to find the [space] character and replace them with a "[space]+". This will put a "+" in front of the rest of the words while keeping the space between each of them.
Step Two: Use the =CONCATENATE Function
Next, use the =CONCATENATE function to place a "+" in front of the first word in the keyword in the column to the right of the Match Type column.
Step Three: Paste Function Cells as Values
Then, copy and paste the function cells as values in the Keyword column. Make sure to use Paste values only under the Paste special options.
Now that we have the keywords we want to upload, we can set up the Ad Copy tab. This one is less complicated than the keywords.
Ad Copy
The Ad Copy tab is where you'll put all of your ad copy text for your different ad groups. Please note that the template is modified for changes made earlier this year to the expanded text ad format, which includes a third headline, a second description line, and up to 90 characters for each description. There's so much room for activities!
The CC columns in the template are using the =LEN function to count the number of characters in each cell to the left. They also include the max amount of characters each element has. If you go over the character count the CC cell will turn pink. Don't worry, I got your back.
For the sake of best practices, I created three expanded text ads for all nine ad groups, which leaves me with 27 ads altogether. Make sure to include keywords, strong calls-to-action, and sweet benefits or promotions in your copy!
Once this tab is filled out with your ad text, you are ready to upload your keywords and ads into the Ads Editor tool.
Uploading Keywords, Ad Groups, & Campaigns into Ads Editor
With the Ads Editor, we can upload keywords, ad groups, and campaigns all at once. To do so, copy all four columns and include the headers, in our Google Sheet template. We will then paste them in at the Keywords level. This selection is available on the left side of the Ads Editor under the Manage column.
Make sure your screen looks similar to the screenshot below, with the Keywords selected under the Keywords and targeting dropdown. Next, we will want to select the Make Multiple Changes button.
After the click, a pop-up should appear like the one below.
Paste the four columns from our sheet into the table on the right side of the pop-up. In the image, we have highlighted two very important things to check before you hit the PROCESS button on the bottom right.
Destination: The way that we set up our Google Sheet, has already included our campaigns and ad groups. We want to make sure that we are selecting this first option, My data includes columns for campaigns and/or ad groups for the Destination. If we selected the second one, it would add each keyword into every campaign and ad group that was selected, even if there we have a column for campaigns and ad groups in the table to the right.
Columns: Make sure that the columns were imported correctly and that none of the columns are set to Not importing. If the column was misspelled or a plural was used, Google will not automatically correct the mistake. If it does say Not importing in a column you want to import, simply use the drop-down to select the appropriate label for the column. Note: Match Type is changed to Criterion Type in the Ads Editor interface.
After you've ensured that your columns and destinations are set, you can hit the PROCESS button. We are then greeted with a list of changes that were made with any errors or warnings that might have taken place. If everything looks good you can FINISH AND REVIEW CHANGES. If there was an error or something doesn't look right that you need to fix, you can use the REVERT AND CANCEL button to decline the changes that will be made.
When you're reviewing the changes to your account, you still get a second chance to reject what you just uploaded. If everything looks good, select the Keep button. You'll probably notice that there are some red error icons for your newly uploaded campaigns; keep calm, we will address that shortly!
Uploading Ad Copy into Ads Editor
The process for bulk uploading ad copy is very similar to uploading your keywords. Navigate to the Expanded text ads section under Ads, as shown below if you're uploading classic search ads. If you're using the new responsive search ads, choose the Responsive search ads section.
To add in your ad copy, choose the Make multiple changes button and copy and paste your columns from the template into the table. Make sure to select the correct destination for your ads. Also, notice that we don't need to delete our character count columns! Google Ads will simply not import them into the system.
Once they look good, just hit PROCESS and KEEP, just like the keyword section above. Now you should have both your keywords and ad copy successfully loaded into Google Ads Editor. But we aren't quite ready to post live, there are some campaign settings that need to be checked and bids that need to be set first!
Finalizing Settings and Posting Changes
Before we can upload, we need to take care of the little red warning icon first. The reason for it is that we have not given our new campaigns a budget yet! While we are there, we probably want to check on some other campaign settings to make sure they will run the way that we want them to.
Campaign Settings
To modify the new campaigns select the left-hand column and select the Campaign tab under the MANAGE section. This will show you all of your campaigns, including the ones with the red dots. Drag the right-hand side-bar to reveal the campaign settings.
Here are four of the more important campaign settings that you should check when uploading:
One: Budget
Your campaign Budget is one you must change before uploading.
Two: Bid Strategy
If you want to use another bidding strategy other than Manual CPC, make sure to edit the Bid strategy and select the appropriate strategy for your goals.
Three: Networks
Which Networks you pick are important for deciding where your ad can show up. If you want to expand your ad's reach, make sure to include Search Partners. To keep close control of your budget for search ads, disable the Display Network, otherwise, your ads will serve as text ads on various apps and websites in the Display Network.
Four: Language & Location
Make sure your Language and Location targeting is configured to the appropriate setting so that your ad is reaching the desired audience. One thing to keep a close eye on is the Targeting method. If you want to make sure you're only reaching people that are located physically within your Location targeting, set the dropdown to People in your target locations.
Protip: If you want to change all the settings for all of your new campaigns at the same time, highlight all the new campaigns in the center dashboard!
Setting Bids
This section is important if you're going with a Manual CPC bid strategy from campaign setting two, bid strategy, above. If you have switched to another bid strategy, this is not as important.
Often when I upload new campaigns and I do not see data rolling in later that day, it's usually because I forgot to set bids before uploading. Google Ads will automatically configure your bids to be $0.01 when you do not set them yourself. While this means you won't be wasting money, you could be missing out on crucial traffic, especially if this is a short-term campaign.
To change your Default max CPC bids, go to either the Ad group or Keyword section under MANAGE.
Simply type in a CPC bid that you are comfortable paying. If I’m doing manual bidding, I might set my Default max. CPC bid to a rough average of my expected CPC from the Keyword Planner to get started.
Get Recent Changes (Don’t You Forget About Me)
You might get worse than detention if you forget about getting your recent changes! So don’t you forget about getting those recent changes!
Lastly, Double Check Everything
I know it's the last thing you probably want to do, but we just made a lot of changes to your account! You want to make sure that these new keywords and ads perform well, don't you? All the changes you made in Ads Editor should be bolded, so it's pretty easy to see in which campaigns and ad groups you have changed settings, keywords, or ad copy.
Once you have done all that, you are ready to post! Go ahead and smash that POST button because you've earned it. If there are any errors, it will let you know and not post the affected items. Good luck with your shiny new campaigns.
Contributor: HongChing Cheung