Integrating Google Analytics 360 and Salesforce for Audience Activation
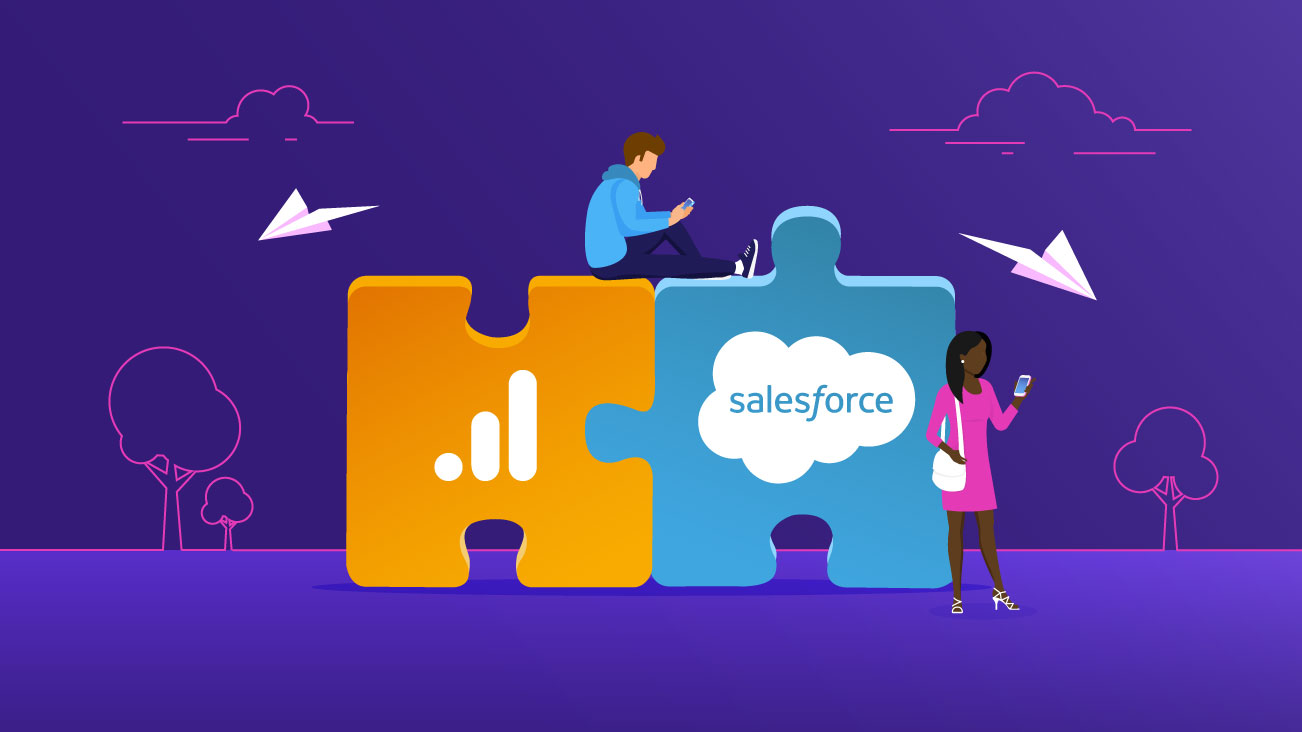
Well-targeted marketing campaigns, a secure CRM, and a reliable digital analytics strategy in and of themselves are already an expensive undertaking for companies. Hence, resulting in isolated platform activities quickly create data silos which are even more expensive and massively resource-consuming. Here's where the connection between Salesforce and Google Analytics 360 comes into play.
Combining the best of two powerful tools to avoid such data silos is the biggest motivation of connecting Salesforce and Google Analytics 360 (GA 360). The greatest benefits include a 360-degree view of the customer journey and immediate actionability of all marketing activities throughout the entire marketing funnel.
This can enable powerful first-party audience strategies that are critical for our privacy-driven digital landscape. Learn more about the benefits by following our step-by-step guide for connecting both platforms easily.
Marketing Meets Analytics
When looking at the numerous platforms for digital marketing or CRM providers, there is always the risk of data silo building. Simply put, this hinders using the insights from platform 1 for optimizations in platform 2. To reduce costs from missed insights, in the long run, Salesforce and Google Analytics 360 have partnered. Let's take a closer look at some of the benefits. Some of the following features are non-standard and would need to be enabled separately.
First off, connecting Salesforce and GA 360 allows performance tracking across all sales and marketing channels. Generally, the more used channels are incorporated, the more extensive the insights. With those insights, companies can create a comprehensive visualization of the customer journey and, as a next step, make data-driven adjustments to marketing budgets. In addition, the customer will also benefit indirectly from the connection: after all, the insights are used for website optimizations that significantly improve the website experience.
This in turn affects customer value, which can be further improved by more accurate remarketing audiences and more efficient cross- and up-selling with remarketing campaigns (particularly for recently purchased products). Segments are an essential part of the daily work in Google Analytics. They enable the granular analysis of specific audiences. By linking with Salesforce, more data is available in GA that can be used for customized segments. Likewise, Google Analytics segments can be leveraged in the Salesforce Journey Builder for campaign refinements.
But what overall capabilities are enabled by merging the Salesforce and Google worlds? The Salesforce Sales Cloud consists of sales and customer data that can send offline events (e.g., sales and stages) to Google Analytics 360 and other Google Marketing Platform tools. In addition to that, user attributes become available in GA 360. GA 360 can in turn pass on data collected for digital analytics, for example in the form of reporting data and audiences, to Salesforce Marketing Cloud (SFMC). SFMC provides email marketing event data back to GA 360 for creating a full picture of the customer journey.
Salesforce Integration
Let's see how we can set up the data connection between Salesforce and Google Analytics after learning about the benefits. Two platforms are required for data connections: GA 360 and SFMC. Additionally, organizations need the Journey Builder, as well as the GA 360 and Journey Builder Integration within Salesforce.
Let's dive deeper into settings within both platforms and start with Salesforce. First off, the Google Analytics Integration needs to be set up in the Salesforce Marketing Cloud. The Journey Builder in SFMC is also necessary for the Google Analytics integration. It is used for creating automated multi-channel campaigns with responsive creatives. If businesses currently aren’t using the Journey Builder, an account representative can help to include it into Salesforce Cloud.
Before beginning with the integration process, make sure to have administrator permissions for the Marketing Cloud, as well as for the Google Analytics account and property. Salesforce provides great step-by-step documentation for the Google Analytics integration in their help articles. The comprised steps are:
Step One: Link the GA 360 account in the Data Access Setting section of the SFMC account.
Step Two: After seeing data being populated into the Journey Builder, select the correct GA view in Setup and Apps for a Business Unit. Preferably, this is your production view in GA. Read more about our account structure best practices.
Step Three: Add up to eight UTM parameters to your campaigns which enables you to tie back the traffic on your website to the SFMC campaigns. Check out our recommendations for creating a tagging strategy and how to troubleshoot your existing setup. Besides the well-known, standard UTM parameters (source, medium, campaign, term, and content), there are three other parameters with additional information: Campaign ID (to link activity in Journey Builder, populated with the journey ID), Subscriber ID (persistent user IDs for the Audience Activation feature), and Activity ID (added to every link in a journey and provides behavioral metrics in GA).
Step Four: Define user roles and permissions in the Marketing Cloud.
Google Analytics 360 Integration
After setting up your account in the Salesforce Marketing Cloud, you would want to take the next step in GA 360. In order to do that, you need Edit permission for the Analytics property you want to link. Under "Product Linking" and "All Products" on the property level, you can make the final steps for the integration. Make sure to name the link properly in case more than one Salesforce account is active.
After successfully linking both platforms, Google Analytics confirms in the UI that data is being received. This could take about a day after creating the linking.
The link will also be visible after clicking on "Salesforce Marketing Cloud" in the navigation. Double-check your linking at this location as well.
Testing the Data Connection
With essentially five steps, you can thoroughly verify if the SFMC and GA 360 are connected and send data. Let's see what is needed for the test.
Step One: Send a Test Email
Send an email in your Salesforce Marketing Cloud to your subscribers. This could be a list with addresses for testing purposes only. As outlined before, UTM parameters are an essential part of data collection.
For testing the data connection, the query parameter "SFMC_ID" needs to be appended to the URLs in the email. Verify that the email landed in your inbox and confirm that the query parameter is in place in the link that leads to your website. If you place the cursor on the link but do not click, you will see the full URL. Do that first, before you click on the link and make sure that the query parameter is visible.
Step Two: Confirm the Query Parameter in GA
Go to your Google Analytics account and check the Landing Pages report to verify that the query parameter "SFMC_ID" is being tracked. If you filter out query parameters in your production view, make sure to look at the same report in your unfiltered view.
Step Three: Segment Creation
Create a custom segment in Google Analytics that you want to export to Salesforce. Since you can’t export segments, you need to build an audience from a segment. Just follow Google’s support article for this.
An example for an audience from our website could be PDF downloaders. Important note: Add a filter to the audience to ensure that the query parameter “SFMC_ID” is present. This will only capture users coming from Salesforce. For further testing purposes, use the segment, look at the Landing Pages report, and investigate users with the SFMC_ID query parameter.
We recommend sending audiences from SFMC to GA 360 as well. This can be extremely helpful if you want to see audience growth. Only do that if you have confirmed that audiences are created properly though.
Step Four: Export Audience to Salesforce
Go to your settings on property level in GA 360. Under "Audiences Definitions" and "Audiences" you will see the audiences you created. Make sure that SFMC is added as a destination for your audience.
Step Five: Check Audience in SFMC
Good job! You created your first audience in GA 360 that you can use in Salesforce. After approximately 24 hours, you should see the recently created audience in SFMC. Go to the data sources in the Contact Builder. You can find it under the Audience Builder in your Salesforce Marketing Cloud.
Monitor the audience for a couple of days. The audience should be listed, active, and growing. Note that the audience updates only every 24 hours.
Getting a Full Picture
For 360-degrees insights into your audience, it is crucial to link Salesforce and Google Analytics 360. You can only win by linking the Salesforce Marketing Cloud and GA. Stay ahead of data silos and take full advantage of the capabilities of both platforms. This gives you a distinct competitive edge. With audiences built using the connection of SFMC and GA 360, your campaigns will be more precise and successful.








