Need to Write an Adobe Analytics Solution Design Reference? Let ObservePoint Do It For You
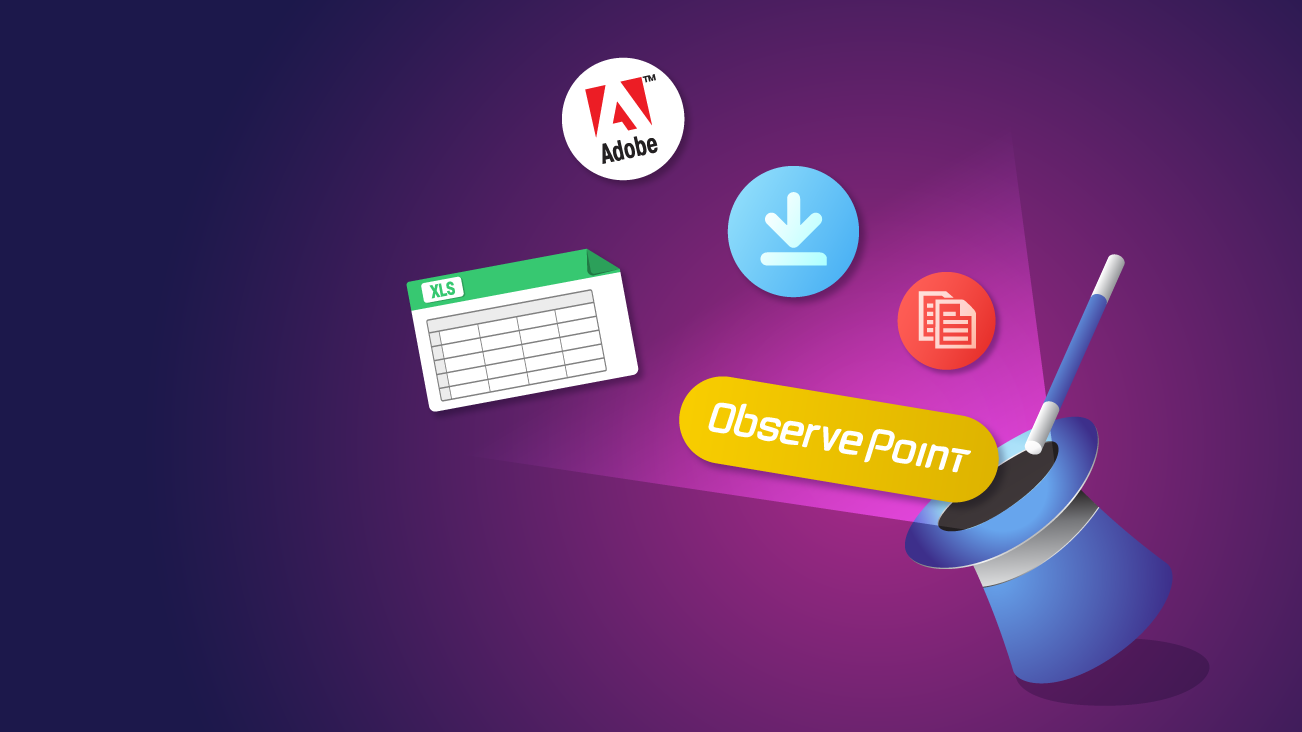
All websites exist for a purpose, and most sites use website analytics to record activity and progress towards business outcomes, information about site visitors, impact of marketing, and key vitals of a website’s performance. As sites grow, maintaining what is tracked and where is essential to team collaboration, change management, and coordination with development and marketing teams.
A Solution Design Reference (SDR) is an extremely useful tool for documenting your analytics implementation—what gets recorded, what naming conventions are in use, etc. However, creating this manually can be a lengthy, error-prone process.
One tool that addresses this is ObservePoint Labs, which automates this process and creates an SDR with a minimal level of effort.
This post will lead you through the process of using ObservePoint (OP) Labs to generate a Solution Design Reference (SDR) from Adobe Analytics. This document will include eVars, props, events, processing rules, list vars, and other information. This tool also functions for Google Analytics but that is not the focus of this post.
Goal: Create an SDR
Prerequisites:
- You use Adobe Analytics;
- You have an account in Adobe Analytics;
- You have a complete report suite.
Step 1: Installing
Open a blank Google Sheet and click Add-ons > Get add-ons.
Install ObservePoint Labs here.
Step 2: Gathering API information
Next, let's jump into Adobe Analytics: Admin > Company settings > Web services
In the API Access tab, you should find the API info. You may see many users; find the data for your account. Take note of the Web Services Username and Shared Secret.
If you don't see it, you do not have proper access in Analytics or you do not have an account.
Step 3: Bringing it all together
Back in our Google Sheet, open the OP Labs add-on.
Click the cog ⚙️ in the top-right and enter the API information here. The ObservePoint API key field should remain "optional."
In the User:Company field, enter the Web Services Username.
In the Key field, enter the Shared Secret.
Click "Continue"
Step 4: Magic
Click: "Digital SDR - Adobe."
- Choose your report suite from the dropdown (you may need to refresh 🔄).
- Click: "Generate Template" (this will take a moment).
- After the template is generated, click: "Get Variables."
- Click: "Get Processing Rules" (requires admin permission).
You should now have detailed documentation for your report suite.






