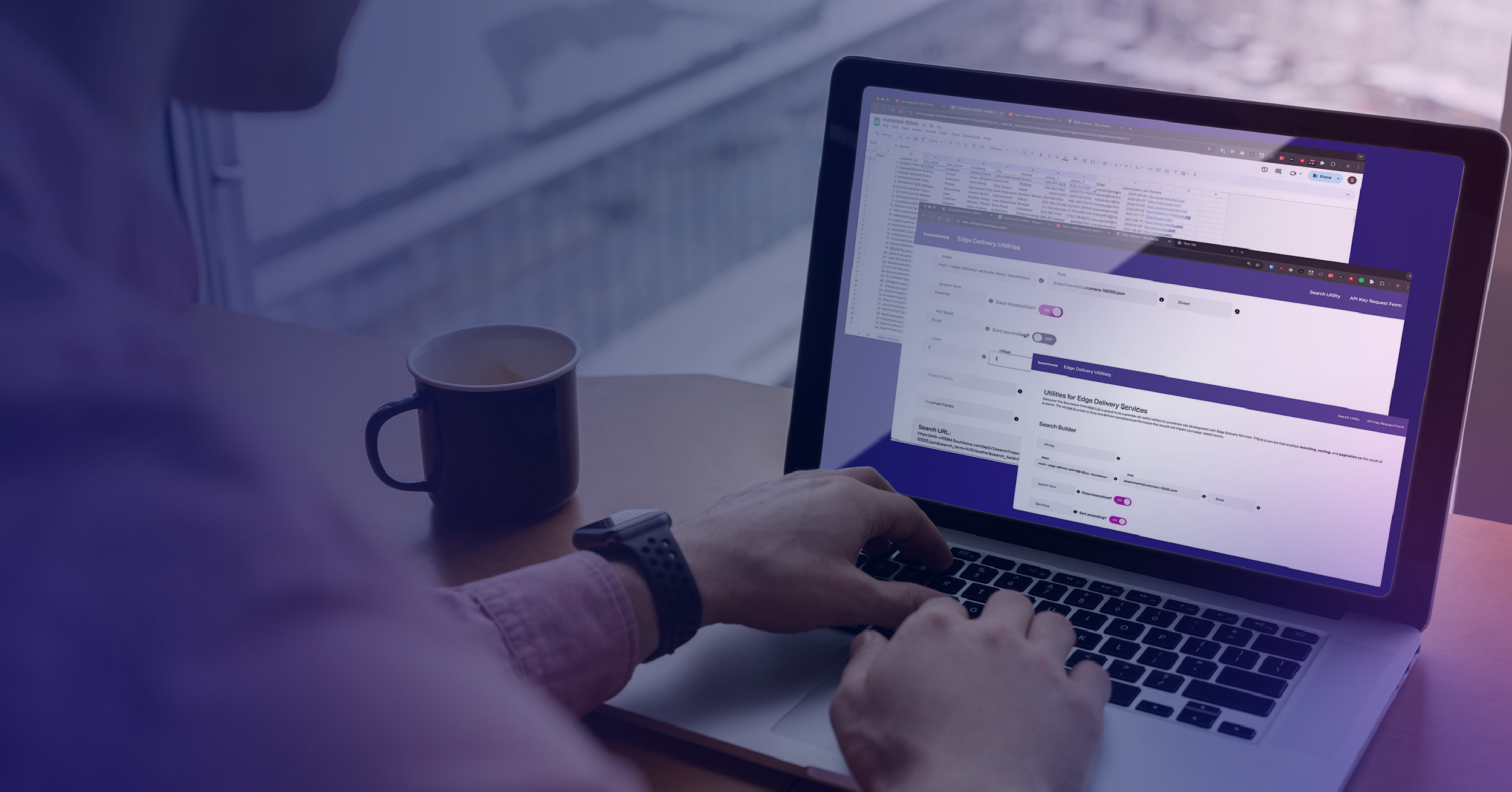Auto Append UTM parameters in Marketo Emails: Tips & Bounteous +UTM Extension
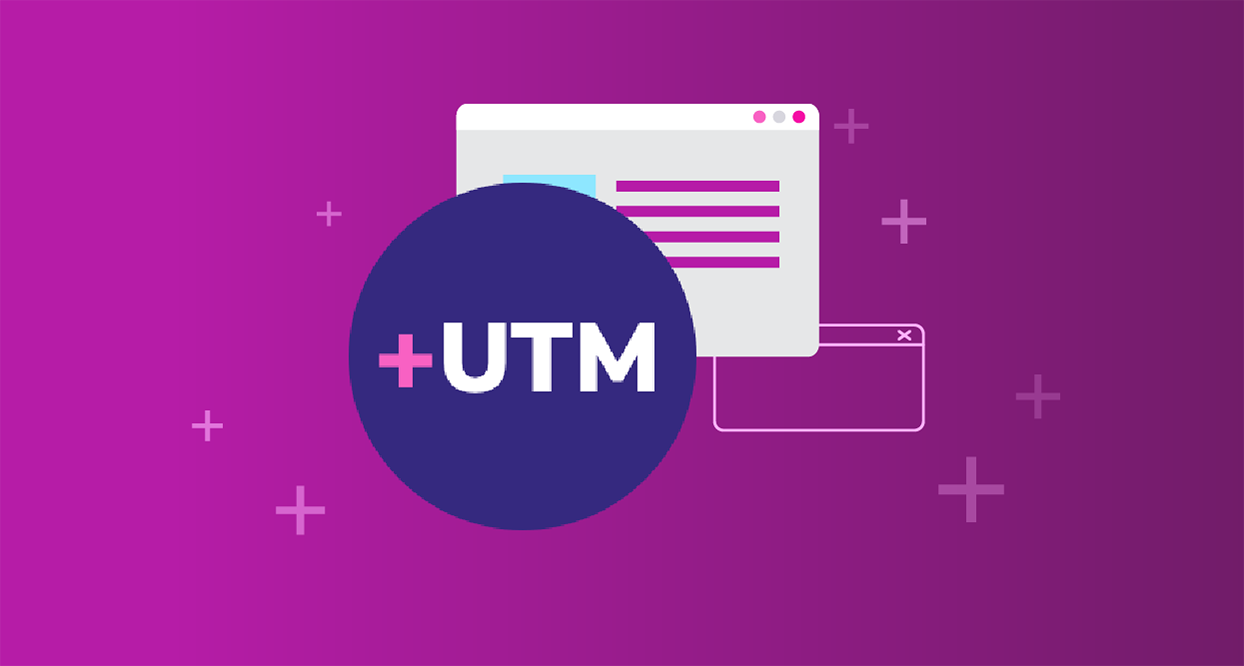
Email marketing has been around for longer than many of today’s digital channels, yet it remains one of the most important tools in a marketer’s toolkit to curate and engage with individuals. While the tools have varied over the years, the need to measure and prove the success of marketing and email efforts has grown. The tried and true industry standard is a practice called “campaign tagging,” or adding custom URL query parameters to links that drive traffic to your intended website, and for this article’s purpose, we’ll focus on campaign parameters known as UTM Parameters.
The most important part of measuring success from email campaigns is consistency. Every link back to your website should be tagged appropriately and with largely the same information. This can be problematic if you’re doing this manually. It’s fairly common to see links that are missing campaign parameters entirely, especially in places like the footer. Certain email tools offer the ability to tag links automatically, which greatly decreases the amount of mistakes that can be made when sending out emails, however, other platforms like Adobe Marketo Engage, don’t have these capabilities built in. Luckily, there are a few workarounds and tools available to help - like our new Google Chrome extension, +UTM for Marketo by Bounteous, to help add UTM parameters automatically to every link in a saved email in Marketo Engage.
Best Practices for Adding UTM Parameters to Emails in Adobe Marketo Engage
When creating emails in Adobe Marketo Engage, keep these tips in mind to make sure your emails are tagged properly and improve your marketing attribution.
Add Campaign Tags to Every Link, Yes Every Link
It may seem obvious, but any link to your site should be tagged. Don’t forget to check for items like images or signatures which may have links embedded but could be hard to spot.
Use Consistent Tagging for Links to Your Site
There are several UTM Parameters available to use. The most common three are Source, Medium, and Campaign. These should be exactly the same for all links that are headed to your site. If you want to add extra information to help distinguish which link was clicked, consider using the parameter UTM Content or UTM Term.
Use your QA Process to Check for Properly Tagged Links
Making sure your links are tagged appropriately is a team sport - everyone should understand WHY it is important to tag links and WHAT it should look like when it’s done correctly. Train your team and build this into your processes, so that outbound emails are checked regularly. Don’t let that important special promotion email get out the door without being able to prove whether or not it was a success!
Using the Chrome Extension +UTM for Marketo by Bounteous
While UTM Parameters can be added manually, the process is often tedious or prone to error. Our Chrome Extension for adding campaign tags to emails in Marketo Engage takes away these challenges by making it easy to add parameters. We created this tool to help our enterprise clients and ensure consistency across emails, and we’re happy to make it available for anyone to use!
Benefit of Using the +UTM for Marketo Chrome Extension
Bounteous has built a Chrome Extension that when activated, will traverse through a given email’s modules and auto append the seven (7) UTM parameters using the Marketo API . The user can configure values for utm_content, utm_source, utm_campaign, utm_content, utm_term, utm_marketing_tactic, and utm_creative_format. Links in HTML mobiles and dynamic content are supported. Currently links in image mobiles are not supported as the Marketo API doesn't expose the links in image mobiles.
What does that mean for the marketer?
This extension allows the marketer to have a cleaner and more efficient way to create UTM parameters but also add them to the email. No other extension, we can find, has both. Furthermore, this extension helps to remove human error and can be customized as much or as little as needed based on company objectives.
Setting Up the +UTM for Marketing Chrome Extension
1. Install the extension
Download the Chrome extension here and add it to your Chrome profile.
2. Create a Service Account
In Marketo you’ll need to create a Marketo API account/service for the Chrome Extension to use. Here are the steps required to create a custom role, API user and LaunchPoint service:
- Create a security Role named "Auto Tagger Chrome Extension" - with only two API permissions: 1) Approve Assets 2) Read-Write Assets
- Create API-only user associated with the role "Auto Tagger Chrome Extension”. Suggested name: "Auto Tagger Chrome Extension" Any email address will work such as "chrome@chrome.invalid"
- Create a new Launch Point Service for the API Only User created in Step 2. Custom Type. Suggested Display name and description: “Auto Tagger Chrome Extension”
- Record the Client ID and Secret and enter it in the Config section of the App
3. Add in your UTM Values
Configure other values to populate in the UTM section of the configuration.

Using the +UTM Marketo Extension
Note: Before getting started make sure the UTM values are populated and the API key.

Keep in mind:
The extension only supports HTML and Text modules types
The Marketo API doesn't expose link URLs in image modules so those links (if any) cannot be auto tagged.
Wanna try it out?
This chrome extension is free for folks to utilize. Download now and start automating your processes today.