User Permissions In Google Analytics
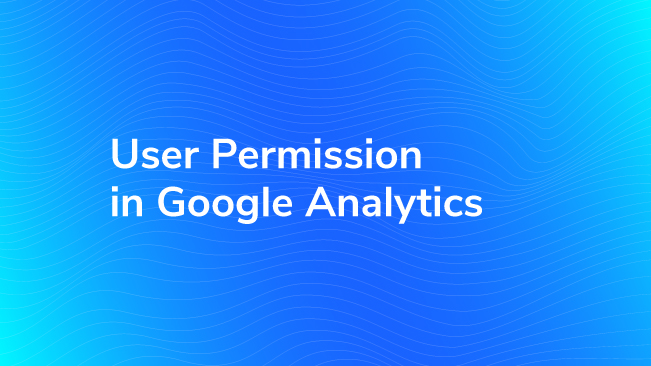
Google Analytics provides the ability to assign specific permissions to users who access your company’s Google Analytics account. This flexibility allows the account owner and keeper of data to maintain a tight reign over how people can access your company’s data and what they can do with it.
So, who should you be assigning what access to?
We can help answer this question as we go over the different permissions available to deal out.
Four Levels of Access
There are four levels of user permissions inside of Google Analytics:
- Manage Users
- Edit Permission
- Collaborate
- Read & Analyze
When you add a new user to your Google Analytics, you need to invite them with their email address. They do not need a Gmail address, though they may need to create a Google Account using their existing email address if they haven’t done so already. This is as easy as visiting Google.com, clicking Sign In, then following the prompts to create a new account with an existing email address.
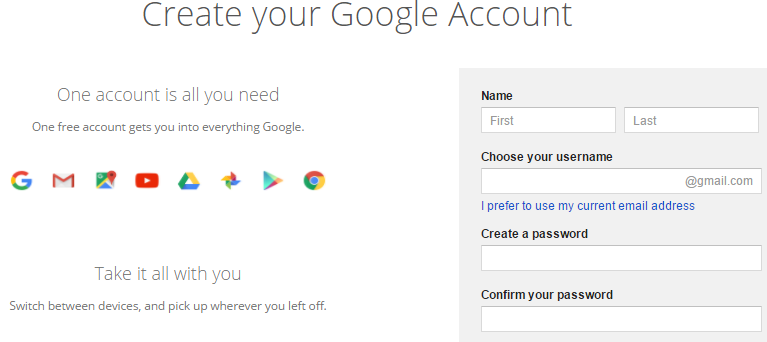
You can grant permissions at the account, property, and view levels. These permissions act like a waterfall. If you are given edit access at the account level, you will inherit edit access at the property and view levels. BUT if you have edit access only at the view level, you do not inherit edit access at the property or account levels.
Remember that not everyone needs to be granted permissions at the account level. If someone is in charge of a specific portion of the site, and it has its own property, they can be given edit permission at the property level for that specific property. However, if you’re working with a company or agency that works on several websites – you should insist on having your own Google Analytics account so that you can have the permissions necessary to manage it.
Manage Users
- Add/Delete Users
- Assign Permissions
Typically, an organization has one or a few people that in charge of maintaining who has access to what. Think about what your process will be as employees are added and removed, and make sure this gets added to your onboarding and offboarding checklists with your HR department.
Think about who you’re giving access to – if the email address is an individual, the only way you can remove it is by logging into GA and making the change. If it’s a corporate email address, then when someone leaves, typically they’ll lose access to that email inbox. However, unless the email is through a Google Business account, that person will still be able to log into Google Analytics with their old email and password.
Edit Permission
- Add/Edit/Delete Accounts, Properties, Views, Filters, Goals, etc.
- Assign Permissions
Who on your team plays an integral part in maintaining your Google Analytics implementation? Those people are the ones who create filters, custom dimensions, goals, and configure Google Analytics to bring in valuable data – they need edit access.
Also, if you decide to hire an agency, like us, to assist in your Google Analytics venture, the folks doing the tinkering in your account will need edit access at the account level. It is important to remember that when you are granted a permission at the account level you inherit that permission at the property and view levels as well.
Why do you need edit access at the account level? Inside of the Google Analytics configuration, we always recommend using filters to help clean up your data, filter out unwanted traffic, and separate your data into views. Applying a filter requires only edit access at the view level, however, creating new filters requires account level edit access.
If you need to link any kinds of accounts to Google Analytics, like Google AdWords, Optimize, Search Console, etc. then you’ll need edit access at the property level.
Should you hand out edit access like it’s Christmas time? NO. Only a select few people need edit access: individuals in your team who handle Google Analytics on a day-to-day basis who have a strong knowledge of best practices and company needs, and any individuals from an agency/firm you might hire to help with your implementation.
Collaborate
- Create and share personal assets
- Edit a shared segment or dashboard
When I say personal assets, I’m talking about custom segments or annotations in Google Analytics! With collaborate access, a user can create custom segments, annotations, or even a custom dashboard or report and then share them with others.
The people you would want to grant collaborate access to would be those on your team who do not work at length with Google Analytics, but they might work closely with people from other departments who benefit from seeing certain data from Google Analytics. These users can go into Google Analytics and create the custom segments or dashboards they need to present to other departments without accidentally corrupting any data.
As if creating and sharing personal assets wasn’t enough, you can also edit assets that were shared! So, if you have collaborate access and someone shares a dashboard, and it doesn’t quite look just right – you can add the tweaks needed to get that dashboard functioning the way it was intended.
Read & Analyze
- Manipulate data in the Google Analytics Datasphere
- Create personal assets and share them
Read and analyze is a permission that should be granted to those who only need to see the data in Google Analytics. These could be higher-ups who like to be able to check how the current marketing campaign is doing, or how many people have registered for that conference you’re hosting.
On top of being able to see the reports in Google Analytics, you can also temporarily manipulate data by adding secondary dimensions or adding custom segments to get the numbers you’re looking for.
Managing Permissions
To add or remove others, or to change someone’s permissions to your Google Analytics account, you will of course need to have Manage Users permission. Head to the admin panel, and click User Management under account, property, or view.
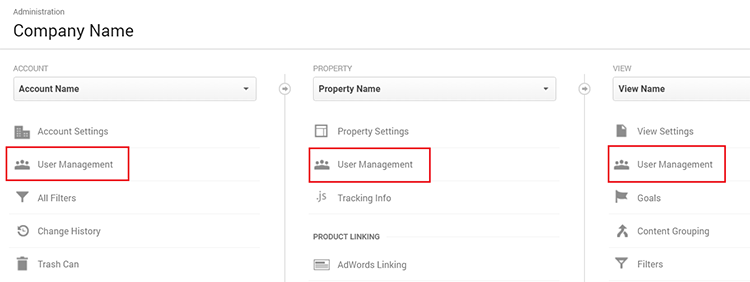
Let’s say you want to add a user to your company’s Google Analytics account, and they need edit permission at the account level. You have clicked User Management under the account section of the admin panel. You will see a list of users and the permissions they have. Underneath you will see a section where you can add a user’s email address and choose which permissions you want them to have.
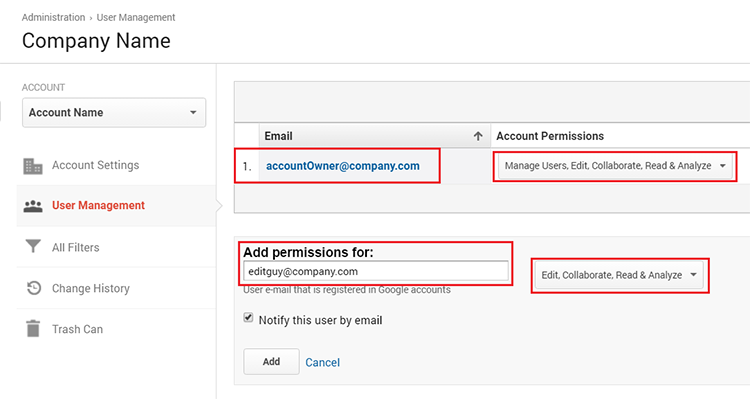
The four user permission levels inside of Google Analytics provide enough granularity that you can be very careful with who can see what and do what inside of GA. Managing these permissions closely is important. Remember, with great data comes great responsibility – so keep your list of users in Google Analytics current and only give people what they need!


