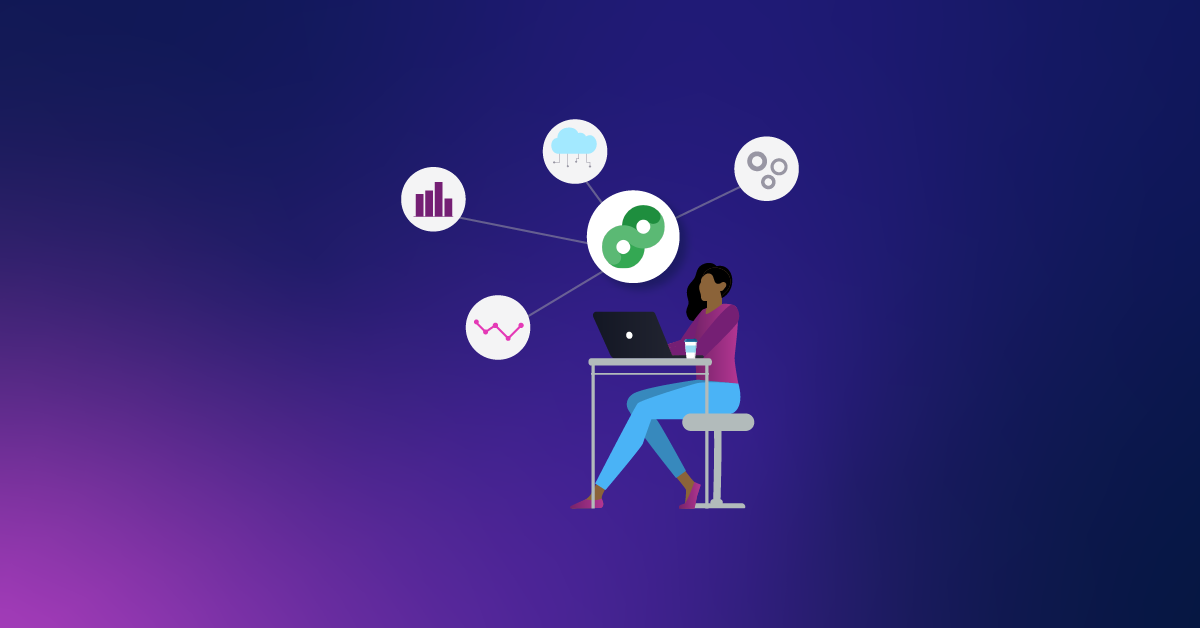YouTube Video Tracking for GTM
Automatically tracks interactions with embedded YouTube videos on your site.
This recipe will fire events to Google Analytics when users Play, Pause, Watch to End, and view 10, 25, 50, 75, and 90% of the video.
Scroll down to the documentation section for more information about customizing this recipe.
Instructions
1. Download Container File
Download the container JSON file.
(You may need to right-click on the link and choose “Save Link As” or “Save Target As” to save the JSON file to your computer.)
2. Import JSON File into GTM
Log into your own Google Tag Manager container and head to the Admin section of the site. Under Container options, select Import Container. Check out this blog post for more details about importing a container file.
3. Update With Your Own Tracking ID
Update or create a new Constant Variable named {{YOUR_GA_TRACKING_ID}} with your Google Analytics Tracking ID (a.k.a. UA Number).
4. Preview & Publish
Use the Preview options to test this container on your own site. Try testing each of the events to make sure they’re working properly. If everything looks good, go ahead and publish!
Optional - Customize How Frequently Events Fire
Currently, the following items are tracked to Google Analytics: Play, Pause, Watch to End, and view 10, 25, 50, 75, 90, and 100% of the video.
Read the full blog post for more information about customizing this recipe.
Documentation
YouTube Google Analytics & GTM Plugin
This is a plug-and-play tracking solution for tracking user interaction with YouTube videos in Google Analytics. It will detect if GTM, Universal Analytics, or Classic Analytics is installed on the page, in that order, and use the first syntax it matches unless configured otherwise. It include support for delivering hits directly to Universal or Classic Google Analytics, or for pushing Data Layer events to be used by Google Tag Manager.
Once installed, the plugin will fire events with the following settings:
- Event Category: Videos
- Event Action: <Action, e.g. Play, Pause>
- Event Label: <URL of the video>
If you have videos that are added to the DOM after DOM Ready, it will attempt to bind to those videos only if you have correctly set the origin and enablejsapi parameters on the src attribute, as below:
// Correct
<iframe id="player" src="https://www.youtube.com/embed/M7lc1UVf-VE?enablejsapi=1&origin=http%3A%2F%2Fwww.example.com"></iframe>
// Failure: Missing origin
<iframe id="player" src="https://www.youtube.com/embed/M7lc1UVf-VE?enablejsapi=1"></iframe>
// Failure: Missing enablejsapi
<iframe id="player" src="https://www.youtube.com/embed/M7lc1UVf-VE?origin=http%3A%2F%2Fwww.example.com"></iframe>
// Failure: Incorrectly formatted origin
<iframe id="player" src="https://www.youtube.com/embed/M7lc1UVf-VE?enablejsapi=1&origin=%2F%2Fwww.example.com"></iframe>If you’re appending the player programmatically, just detect and append them if missing:
function addPlayer(videoUrl) {
var iframe = document.createElement('iframe');
if (videoUrl.indexOf('origin') === -1) {
var origin = window.location.protocol + '//' + window.location.hostname;
videoUrl += '&origin=' + encodeURIComponent(origin);
}
if (videoUrl.indexOf('enablejsapi') === -1) {
videoUrl += '&enablejsapi=1';
}
iframe.src = videoUrl;
...
}If you’re using the YT.Player constructor to add your video player, it will do it auto-magically.
Installation
This plugin will play nicely with any other existing plugin that interfaces with the YouTube Iframe API, so long as it is loaded after any existing code. Otherwise, if another function overwrites the window.onYouTubeIframeAPIReady property, it will fail silently. If you’re seeing strange errors like ‘getVideoUrl’ is not a function, there is another script causing a collision that you must remedy.
Universal or Classic Google Analytics Installation:
The plugin is designed to be plug-and-play. By default, the plugin will try and detect if you have Google Tag Manager, Universal Analytics, or Classic Google Analytics, and use the appropriate syntax for the event. If you are not using Google Tag Manager to fire your Google Analytics code, store the plugin on your server and include the lunametrics-youtube-v7.gtm.js script file somewhere on the page.
<script src="/somewhere-on-your-server/lunametrics-youtube-v7.gtm.js"></script>Google Tag Manager Installation
Container Import (recommended)
- Download the file ‘luna-youtube-tracking.json‘ from this repository.
- In Google Tag Manager, navigate to the Admin tab.
- Under the Container column, select Import Container.
- Click Choose Container File and select the ‘luna-youtube-tracking.json’ file you downloaded.
- Select Merge from the radio selector beneath the Choose Container File button.
- Select Rename from the radio selector that appears beneath the Merge selector.
- Click Continue, then Confirm.
- Navigate to the Tags interface – select the tag imported tag named GA – Event – YouTube Tracking.
- Change the {{YOUR_GA_TRACKING_ID}} in the Tracking ID field to your Google Analytics Tracking ID (a.k.a. UA Number).
Once you publish your next container, YouTube tracking will begin working immediately.
NOTE: If you’re using a custom GA cookie name, GA cookie domain, or GA function name, you’ll need to change those variables as well.
Manual Installation (not recommended)
Create a new Custom HTML tag and paste in the below:
<script type="text/javascript" id="gtm-youtube-tracking">
// script file contents go here
</script>In the space between the <script> and </script> tags, paste in the contents of the lunametrics-youtube.gtm.js script, found here. Set the Firing Trigger to ‘All Pages’. If you’d prefer to fire the tag only when a YouTube video is detected, create the following variable:
- Variable Name: YouTube Video Present
-
Variable Type: Custom JavaScript Variables
-
Variable Value:
-
function() {
var iframes = document.getElementsByTagName('iframe');
var embeds = document.getElementsByTagName('embed');
var i;
function isYouTubeVideo(potentialYouTubeVideo) {
var potentialYouTubeVideoSrc = potentialYouTubeVideo.src || '';
if( potentialYouTubeVideoSrc.indexOf( 'youtube.com/embed/' ) > -1 ||
potentialYouTubeVideoSrc.indexOf( 'youtube.com/v/' ) > -1 ) {
return true;
}
}
for(i = iframes.length - 1; i > -1; i--) {
var _iframe = iframes[i];
var test = isYouTubeVideo(_iframe);
if(test) {
return true;
}
}
for(i = embeds.length - 1; i > -1; i--) {
var _embed = embeds[i];
var test = isYouTubeVideo(_embed);
if(test) {
return true;
}
}
return false;
}
- Returns ‘true’ if a video is detected, otherwise returns ‘false’
Create the following Trigger:
- Trigger Name: YouTube Video Detected
- Trigger Event: Page View
- Trigger Type: Window Loaded
- Fire On: Some Pageviews
- YouTube Video Present equals true
Use the YouTube Video Detected Trigger to fire the YouTube Google Analytics script.
Don’t forget, you need to add a Google Analytics Event tag that acts upon the pushes to the Data Layer the plugin executes. Follow the steps in the Google Tag Manager Configuration section for help on getting this set up.
Configuration
Default Configuration
By default, the script will attempt to fire events when users Play, Pause, Watch to End, and watch 10%, 25%, 50%, 75%, and 90% of each video on the page it is loaded into. These defaults can be adjusted by modifying the object passed as the third argument to the script, at the bottom.
Player Interaction Events
By default, the script will fire events when users interact with the player by:
- Playing
- Pausing
- Watching to the end
To change which events are fired, edit the events property of the configuration at the end of the script. For example, if you’d like to fire Buffering events:
( function( document, window, config ) {
// ... the tracking code
} )( document, window, {
'events': {
'Play': true,
'Pause': true,
'Watch to End': true,
'Buffering': true,
'Unstarted': false,
'Cued': false
}
} );The available events are Play, Pause, Watch to End, Buffering, Unstarted, and Cueing.
Percentage Viewed Events
By default, the script will track 10%, 25%, 50%, 75%, and 90% view completion. You can adjust this by changing the percentageTracking.each and percentageTracking.every values.
percentageTracking.each
For each number in the array passed to this configuration, a percentage viewed event will fire.
( function( document, window, config ) {
// ... the tracking code
} )( document, window, {
'percentageTracking': {
'every': 25 // Tracks every 25% viewed
}
} );percentageTracking.every
For every n%, where n is the value of percentageTracking.every, a percentage viewed event will fire.
( function( document, window, config ) {
// ... the tracking code
} )( document, window, {
'percentageTracking': {
'each': [10, 90] // Tracks when 10% of the video and 90% of the video has been viewed
}
} );NOTE: Google Analytics has a 500 hit per-session limitation, as well as a 20 hit window that replenishes at 2 hits per second. For that reason, it is HIGHLY INADVISABLE to track every 1% of video viewed.
Forcing Universal or Classic Analytics Instead of GTM
By default, the plugin will try and fire Data Layer events, then fallback to Univeral Analytics events, then fallback to Classic Analytics events. If you want to force the script to use a particular syntax for your events, you can set the ‘forceSyntax’ property of the configuration object to an integer:
( function( document, window, config ) {
// ... the tracking code
} )( document, window, {
'forceSyntax': 1
} );Setting this value to 0 will force the script to use Google Tag Manager events, setting it 1 will force it to use Universal Google Analytics events, and setting it to 2 will force it to use Classic Google Analytics events.
Using A Custom Data Layer Name (GTM Only)
If you’re using a name for your dataLayer object other than ‘dataLayer’, you must configure the script to push the data into the correct place. Otherwise, it will try Universal Analytics directly, then Classic Analytics, and then fail silently.
( function( document, window, config ) {
// ... the tracking code
} )( document, window, {
'dataLayerName': 'customDataLayerName'
} );
Google Tag Manager Configuration
Once you’ve added the script to your container (see Google Tag Manager Installation), you must configure Google Tag Manager.
Create the following Variables:
-
Variable Name: Video URL
- Variable Type: Data Layer Variable
- Data Layer Variable Name: attributes.videoUrl
- This will be the URL of the video on YouTube
-
Variable Name: Video Action
- Variable Type: Data Layer Variable
- Data Layer Variable Name: attributes.videoAction
- This will be the action the user has taken, e.g. Play, Pause, or Watch to End
Create the following Trigger:
- Trigger Name: Event – YouTube Tracking
- Trigger Type: Custom Event
- Event Name: youTubeTrack
Create your Google Analytics Event tag
- Tag Name: GA – Event – YouTube Tracking
- Tag Type: Google Analytics
- Choose a Tag Type: Universal Analytics (or Classic Analytics, if you are still using that)
- Tracking ID: <Enter in your Google Analytics tracking ID>
- Track Type: Event
- Category: Videos
- Action: {{Video Action}}
- Label: {{Video URL}}
- Fire On: More
- Choose from existing Triggers: Event – YouTube Tracking
License
Licensed under the MIT License. For a complete copy of the license, please refer to the LICENSE.md file included with this repository.